Windows 10でユーザーアクセス制御を完全に無効にする方法
Windows Vista以降、Microsoftは導入しましたユーザーアクセス制御と呼ばれる新機能。ユーザーまたはプログラムがソフトウェアをインストールするか、システムファイルまたは設定を変更する必要があるたびに、許可を求めるUACプロンプトが表示されます。許可を与えると、手順が進みます。それ以外の場合、Windowsは操作をブロックします。これは、優れた基本的なセキュリティ対策です。ただし、新しいシステムに多数のソフトウェアとドライバーをインストールするときのように、UACプロンプトが過度で迷惑な場合があります。そのような状況では、すぐにできます ユーザーのアクセス制御を無効にします Windowsで。方法は次のとおりです。
警告: ユーザーアクセス制御を無効にすることはお勧めしません。絶対に必要であり、何をしているのかわかっている場合にのみ、以下の手順に従ってください。
移動先:
1.ユーザーアクセス制御を無効にする手順
Windowsには組み込みのユーザーアクセス制御があります管理ツール。このツールを使用して、ユーザーアクセス制御の積極性を変更するか、完全に無効にすることができます。このツールの最も良い点は、ユーザーのアクセス制御設定を変更するために簡単なスライダーを動かすだけです。
- 開いた [スタート]メニュー。
- 検索する "コントロールパネル「開いてください。

- コントロールパネルで、[見る者「〜」カテゴリー「。
- 次に、「システムとセキュリティ"リンク。これは、すべてのセキュリティ関連のものが存在する場所です。

- 下 "セキュリティとメンテナンス」を見つけてクリックしますユーザーアクセス制御の設定を変更する「リンク。

- 上記のアクションによりUACツールが開きます。 スライダーをつかむ マウスで 一番下までドラッグします。ツールには「通知しない」スライダーの下。
- クリックしてください "OK「変更を保存するボタン。

それだ。変更は即座に行われ、再起動する必要はありません。これからは、WindowsはUACプロンプトを気にしません。
ユーザーアクセスをリセットまたは有効にする場合コントロール、ユーザーアクセスコントロールツールを開き、スライダーを2番目の位置にドラッグします。「アプリがコントロールに変更を加えようとしたときにのみ通知する(デフォルト)」。これは、すべてのWindowsシステムのデフォルトレベルです。
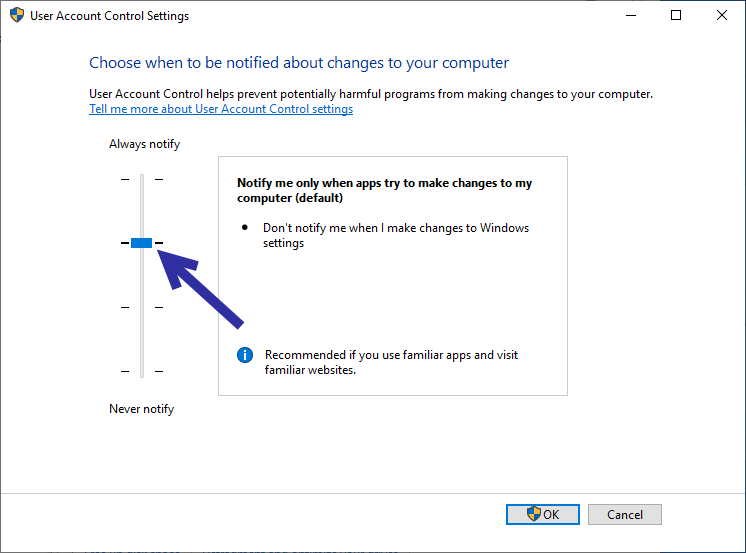
2.レジストリを編集してユーザーアクセス制御を無効にする
上記の方法が機能しなかった場合、または別の方法を探している場合は、Windowsレジストリエディターを使用してユーザーアクセス制御を無効にすることができます。あなたがしなければならないのは、単一の値を変更するだけでいいのです。このメソッドの唯一の欠点は、最初のメソッドで表示されるコントロールが提供されないことです。つまり、UACツール。それでも、レジストリをバックアップし、以下の手順に従ってください。
- 開いた スタートメニュー。
- 検索する "再編集「または」レジストリエディタ「開いてください。

- レジストリエディターで、以下のパスをコピーし、アドレスバーに貼り付けて、を押します 入る。このアクションにより、必要なフォルダーに移動します。
HKEY_LOCAL_MACHINESOFTWAREMicrosoftWindowsCurrentVersionPoliciesSystem

- 右側のパネルで、「EnableLUA値。これは、ユーザーアクセス制御を制御するキーです。 値をダブルクリックします.

- [値の編集]ウィンドウで、[16進数「ベースの下。」と入力します。0「値データ」フィールドで、「OK「変更を保存するボタン。

- 変更を有効にするにはシステムを再起動する必要があるというWindowsからの通知が表示されます。

- そう、 Windowsを再起動します。 [スタート]メニューを右クリックし、[シャットダウンまたはログアウト->再起動]を選択します
再起動後、UACは表示されなくなりますプロンプト。元に戻すには、手順5に進み、値データを「1」に戻し、「OK」ボタンをクリックします。システムを再起動することを忘れないでください。
それだけです。 Windows 10でユーザーアクセス制御を無効にするのは簡単です。この記事が気に入ったら、スペースを節約するために予約済みストレージを無効にする方法と、Windows 10をロックするさまざまな方法を確認してください。