Windows 10でPC設定アプリを無効にしてアクセスを制限する方法
Windowsを管理および構成するためのほとんどのオプションコンピューターは新しいPC設定アプリにあります。そのため、不要または不正なアクセスを防ぐために、アクセスを制限することが重要です。これは、コンピューターを他のユーザーと共有している場合に特に当てはまります。設定が変更されていないことを確認する必要がある場合は、PC設定アプリを簡単に無効にできます。以下の手順に従って、Windows 10設定アプリを無効にします。
これにより、コントロールパネルも無効になります。これは、PC設定アプリと同じです。
グループポリシーを変更してPC設定アプリを無効にする
設定アプリを無効にする最も簡単な方法またはコントロールパネルでは、グループポリシーエディターを使用します。グループポリシーエディターでは、1つのポリシーを変更するだけで完了です。必要に応じて、ポリシーを変更する前にグループポリシーをバックアップできます。
注意: この方法は、Windows 10のProまたはEnterpriseバージョンを使用している場合にのみ機能します。Homeエディションを使用している場合は、2番目の方法に従ってください。
1.実行ダイアログボックス(Win + R)を開き、次を入力します。 gpedit.msc をクリックします OK ボタンをクリックして、グループポリシーエディタを開きます。スタートメニューで同じものを検索することもできます。
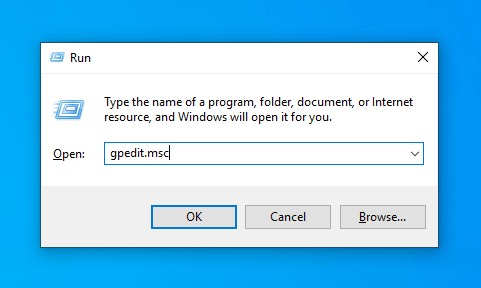
2.グループポリシーエディターを開くと、左側のパネルに多数のフォルダーが表示されます。ユーザーに行く [構成]> [管理用テンプレート]> [コントロールパネル]フォルダー.

3.右側のパネルに、コントロールパネルに関連するすべてのポリシーが表示されます。ここを見つけてダブルクリックします コントロールパネルとPC設定へのアクセスを禁止する ポリシー。

4.ポリシー設定ウィンドウで、 有効化 ラジオオプション。クリックしてください 適用する そして OK 変更を保存するボタン。
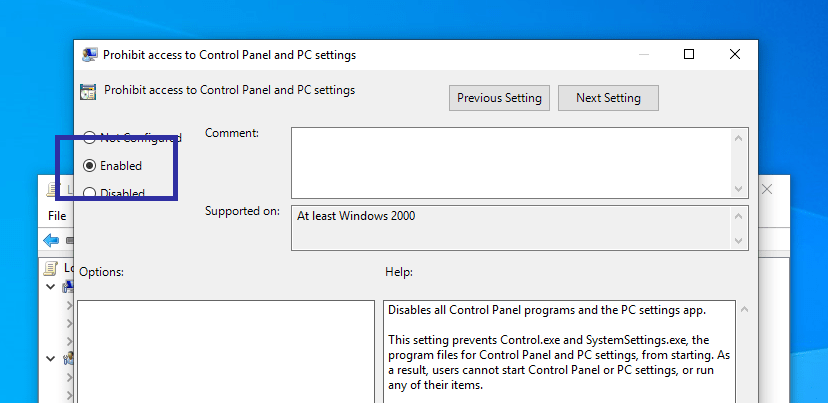
5.ポリシー設定を適用するには、次のいずれか リブート Windowsまたは管理者としてコマンドプロンプトを開き、実行します gpupdate / force コマンド。
それだ。ポリシーを適用した後、何度開いてもPC設定アプリは開きません。コントロールパネルを開こうとすると、以下のメッセージが表示されます。

PC設定を有効にするには、単に 設定されていません ステップ4でラジオオプションを選択し、システムを再起動します。
設定編集アプリを無効にするレジストリ編集
Windows 10 Homeエディションを使用している場合は、次のことができますレジストリエディターからPC設定アプリを簡単に無効にします。キーと値を作成するだけです。したがって、レジストリ設定をバックアップし、以下の手順に従ってください。
1.いつものように、実行ダイアログボックスを開き(Win + R)、次を入力します。 再編集 をクリックします OK レジストリエディターを開くボタン。

2.レジストリエディターで、 以下のパスをコピーして貼り付けます レジストリのアドレスバーで押します 入る。このアクションにより、必要なフォルダーに移動します。
HKEY_CURRENT_USERSoftwareMicrosoft WindowsCurrentVersionPolicies
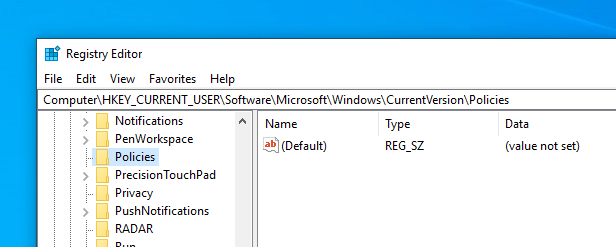
3.ここで、新しいフォルダーを作成する必要があります。そのため、左パネルの[ポリシー]フォルダーを右クリックし、[ 新規>キー.

4.新しいフォルダに次の名前を付けます 冒険者。ご参考までに、レジストリエディターでは、フォルダーはキーと呼ばれます。
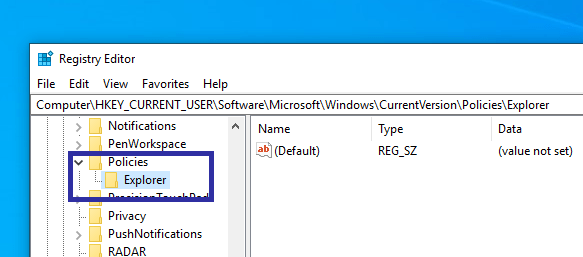
5.ここで、Explorerキーを選択します。右側のパネルで右クリックして選択します 新規-> DWORD(32ビット)値.

6.値に名前を付けます NoControlPanel を押す 入る 名前を確認します。
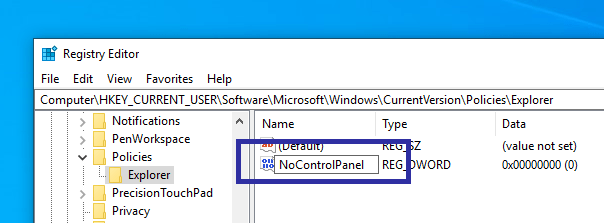
7.ここで、値を変更する必要があります。これを行うには、新しく作成した値をダブルクリックします。 [値のデータ]フィールドに次のように入力します 1 をクリックします OK 変更を保存するボタン。
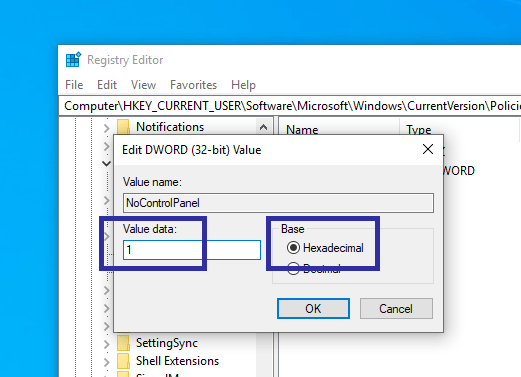
8. 閉じる レジストリエディタ。
9.変更を適用するには、 リブート Windows。
それだ。 システムを再起動した後、設定アプリにアクセスできません。 PC設定アプリを開くと、自動的に閉じます。コントロールパネルを開こうとすると、次のメッセージが表示されます。

この記事が気に入ったら、更新プログラムのインストール中にWindowsが再起動しないように、Windows 10で自動メンテナンスを無効にする方法とアクティブな時間を有効にする方法を確認してください。