Windows 10でWebDAVドライブをマップし、エクスプローラーに追加する方法
WebDAVは、コラボレーションするためのかなり一般的な方法です他の人と。これは、上記のファイルがリモートサーバーにある場合に特に当てはまります。一般的に、WebDAVの主な用途はリモート編集とリモート操作です。ただし、必要に応じて、WebDAVを使用してファイルを転送することもできます。必要に応じて、WebDAVについて詳しく知ることができます。 このページ。一般に、WebDAVを使用するには、リモートサーバーに手動でログインする必要があります。ただし、次のこともできます WebDAVドライブをマップする Windows 10で、システム上の他のドライブと同様にファイルエクスプローラーに追加します。必要なことは、WebDAVをWindowsのネットワークロケーションとして追加することだけです。その方法をお見せしましょう。
WindowsでWebDAVドライブをマップするには、最初に知る必要があります WebDAVのURL サービスプロバイダー。 通常、WebDAV URLはWebDAVダッシュボードにリストされている必要があります。そうでない場合は、WebDAVサービスのドキュメントを参照するか、サービスプロバイダーに問い合わせてください。 WebDAV URLを取得したら、ユーザー名とパスワードも用意していることを確認してください。
注意: 以下の方法は、Windows 7および8でも機能します。
WindowsファイルエクスプローラーでWebDAVドライブをマップする
1.最初に、を使用してファイルエクスプローラーを開きます 勝利+ I キーボードショートカット。
2.ファイルエクスプローラーで、 コンピューター タブをクリックしてから ネットワークドライブの割り当て.

3.上記の操作により、ネットワークドライブマッパーウィンドウが開きます。 WebDAVドライブをマップするため、 リンクをクリックしてください 下部に表示される「ドキュメントと写真の保存に使用できるWebサイトに接続します」。

4.このアクションにより、WindowsでWebDAVドライブをマップできる別のウィザードが開きます。クリックしてください 次 続行するボタン。

5.ここで、選択します カスタムネットワークの場所を選択する をクリックします 次 ボタン。

6.さて、 空白のフィールドにWebDAV URLを入力します をクリックします 次 ボタン。前にも言ったように、サービスプロバイダーからWebDAV URLを見つけることができます。私の場合、Boxクラウドストレージを追加するため、Box WebDAV URLを入力しています。

7. Windowsは、WebDAVユーザー資格情報の入力を求めます。ユーザー名、パスワードを入力し、選択します 資格情報を記憶する チェックボックスをオンにして OK ボタン。
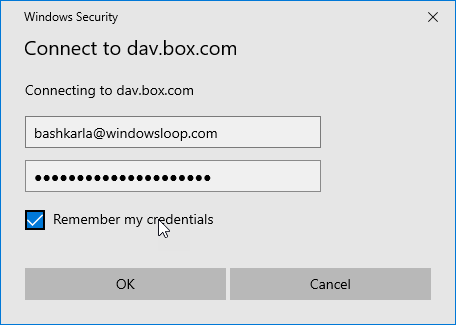
8.さて、 ネットワークドライブに名前を付けます。これは、エクスプローラーに表示される名前です。私の場合、ネットワークドライブに「Box(WindowsLoop)」という名前を付けています。

9.最後に、をクリックします 終わり ネットワークロケーションウィザードを閉じるボタン。

10.ウィザードを閉じるとすぐに、マップされたWebDAVドライブがファイルエクスプローラーで自動的に開きます。そうでない場合は、WebDAVドライブを見つけることができます ネットワークの場所 ファイルエクスプローラーのセクション。

11。 ファイルエクスプローラーでWebDAVドライブをマップしたため、Windowsの他のドライブまたはフォルダーと同様に使用できます。たとえば、新しいフォルダーまたはファイルの作成、既存のフォルダーまたはファイルの変更、ファイルの転送、ファイルやフォルダーの削除などを行うことができます。ファイルエクスプローラーで行った変更は、実際のWebDAVドライブに反映されます。

12.必要に応じて、マップされたWebDAVドライブをファイルエクスプローラーから削除できます。それを行うには、WebDAVドライブを右クリックして、 削除する オプション。このアクションは、マップされたドライブを削除します。このアクションは、実際のWebDAVドライブのデータには影響しないことに注意してください。ネットワークマッピングを削除するだけです。
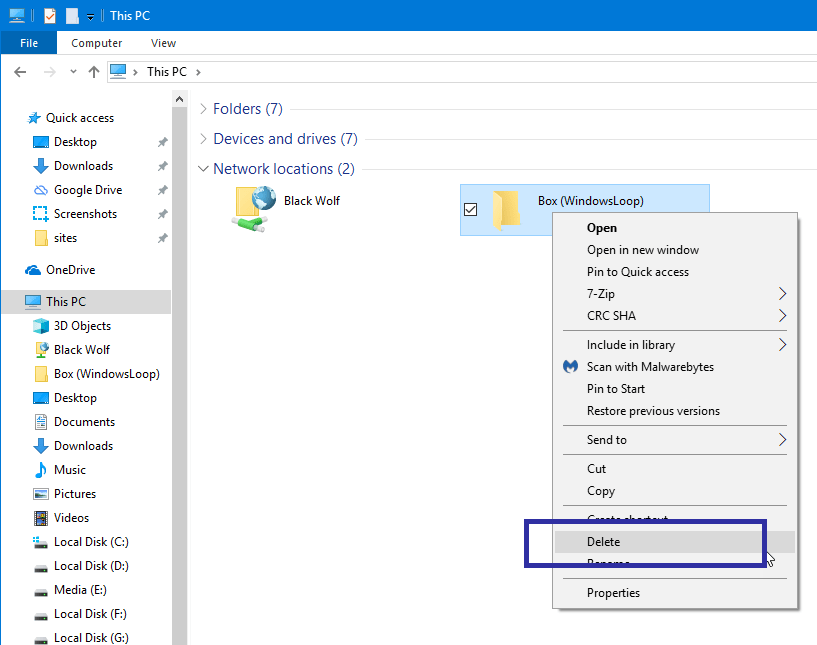
それだけです。 Windows 10でWebDAVドライブをネットワークドライブとして追加するのは簡単です。
この記事が気に入ったら、Windows 10をネットワークドライブにバックアップする方法と、Windows 10で指紋認証をセットアップする方法を確認してください。