WindowsでエクスプローラーにSharePointを追加する方法
SharePointは最高のコラボレーションの1つですドキュメントストレージ、通信、データ交換、ブログ、Webサイトなどの幅広いアクティビティに使用されるプラットフォーム。作業を簡単にしたい場合は、WindowsのエクスプローラーにSharePointを追加できます。その方法をお見せしましょう。
一般に、ファイルをアップロードまたは移動する必要がありますOfficeアプリまたはWebサービス経由のSharePoint。ただし、これはすべてのユーザーにとって便利なわけではありません。そのような場合、ファイルエクスプローラーでSharePointをすばやく開き、ドキュメントやその他のファイルやフォルダーをSharePointに移動またはコピーできます。
ファイルエクスプローラーでSharePointライブラリを開くプロセスは非常に簡単ですが、それを可能にするオプションを見つけるのはそれほど簡単ではありません。特に初心者ユーザー向け。
したがって、これ以上苦労することなく、SharePointを一時的または永続的にFile Explorerに追加できることを示します。
移動先:
SharePointをエクスプローラーに追加する手順
WindowsにSharePointを追加する方法は複数あります。一時的な方法と永続的な方法の両方を示します。必要に応じてこの方法を使用してください。
仮の方法
一時的な方法は、必要な場合に便利ですファイルエクスプローラーでSharePointを開き、ファイルを移動またはコピーします。 SharePointフォルダーを閉じると、そのフォルダーは失われます。つまり、ハードドライブに保持されません。 SharePointにアクセスするたびに、接続を新たに開始する必要があります。この方法は、自分のコンピューターを使用していない場合に便利です。
1. Internet ExplorerでSharePointを開きます。 はい、これを機能させるにはInternet Explorerを使用する必要があります。主にこの機能がActiveXコントロールを使用しているためです。 Internet Explorer以外のブラウザは、この古いテクノロジーをサポートしていません。
また、これはInternet Explorer 10またはInternet Explorer 11を使用している場合にのみ機能します。古代のシステムを使用している場合を除き、この要件を心配する必要はありません。
2.次に、エクスプローラーで開くSharePointライブラリに移動します。次に、[すべてのドキュメント]ドロップダウンメニューをクリックし、[エクスプローラーで表示]オプションを選択します。
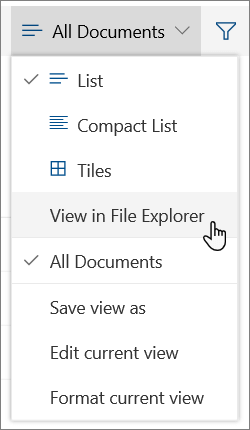
3.それだけです。オプションをクリックするとすぐに、対象のSharePointライブラリがファイルエクスプローラーで開きます。そこから、必要なファイルとフォルダーを移動、コピー、または変更できます。
前に言ったように、開いたSharePointフォルダーは一時的なものです。つまり、フォルダを閉じると、システムから自動的に削除されます。
注:リボンインターフェイスで古いバージョンのSharePointを使用している場合は、[ライブラリ]タブに移動し、[エクスプローラーで開く]オプションをクリックする必要があります。
恒久的方法
SharePointライブラリにアクセスする場合必要なときはいつでもファイルエクスプローラからこの方法が最適です。ファイルエクスプローラーでSharePointをネットワークドライブとして追加するだけです。必要に応じて、認証または再認証する必要があることに留意してください。
1.まず、Internet ExplorerでSharePointを開き、ドキュメントページに移動します。
2.次に、アドレスバーをクリックし、ドキュメント名までのURLを選択し、Ctrl + Cを押してURLをコピーします。簡単に言えば、「。aspx」の部分は無視できます。

3.ここで、ファイルエクスプローラーを開き、[コンピューター→ネットワークドライブの割り当て]オプションを選択します。

4.ウィザードで、ドロップダウンメニューから割り当てるドライブ文字を選択し、空白のフィールドにURLを入力して、[完了]ボタンをクリックします。
注:マップされたSharePointドライブを最初に開くときに、自分自身を認証するように求められる場合があります。ライブラリにアクセスするには、そうします。

以上です。 SharePointライブラリは、ファイルエクスプローラーでネットワークドライブとしてマップされます。これ以降、他のフォルダまたはドライブと同様にアクセスできます。もちろん、アクティブなインターネット接続があれば、ファイルやフォルダーを問題なく管理できます。
それだけです。 WindowsでSharePointをFile Explorerに追加するのは簡単です。
それがお役に立てば幸いです。あなたが立ち往生している、またはいくつかの助けが必要な場合、以下にコメントしてください、私は可能な限り助けようとします。
この記事が気に入ったら、WindowsのエクスプローラーにFTPドライブを追加する方法を確認してください。