Windowsのタスクマネージャーからエクスプローラーを実行する方法
必要に応じて、簡単なコマンドを使用して、タスクマネージャーからエクスプローラーを実行できます。方法については、以下の手順に従ってください。
最も使用されている便利なツールの1つであることWindowsでは、ファイルエクスプローラーを開く方法がいくつかあります。実際、私の頭の中で、File Explorerを実行する10の異なる方法を考えることができます。これらのさまざまな方法により、どこにいても何をしていても、ファイルエクスプローラーを開くことができます。
これらの方法の1つを使用すると、エクスプローラーを開くことができますタスクマネージャから直接。必要なことは、1つのコマンドを実行するだけで、ファイルエクスプローラーがすぐに開きます。このトリックは、デスクトップが応答していないが、問題を解決するために何らかのプログラムにアクセスする必要がある場合に特に役立ちます。
そのため、これ以上苦労することなく、Windowsのタスクマネージャーからエクスプローラーを実行する方法を示します。
Windows 10で手順を示していますが、Windows 7および8でも同じ手順を複製できます。結局、Windowsでは基本的なコマンドとプログラムはそれほど変わりません。
タスクマネージャーからファイルエクスプローラーを開くまたは実行する手順
タスクマネージャーを使用してファイルエクスプローラーを開くには、それに組み込まれている「新しいタスクを実行する」機能を使用します。名前自体から推測できるように、このオプションを使用すると、タスクマネージャーから直接[実行]コマンドを使用して新しいタスクを作成または実行できます。複雑に聞こえますが、それは非常に簡単です。
1.最初に、タスクバーを右クリックして「タスクマネージャー」オプションを選択し、タスクマネージャーを開きます。
システムがフリーズしているか応答していないため、右クリックを使用できない場合は、Ctrl + Shift + Escキーボードショートカットを押します。このアクションにより、タスクマネージャーが開きます。

2.タスクマネージャーで、上部のナビゲーションバーに表示される[ファイル]→[新しいタスクの実行]オプションをクリックします。

3.上記のアクションにより、新しいタスクウィンドウが開きます。空白のフィールドに「explorer」と入力してEnterキーを押すか、「OK」ボタンをクリックします。
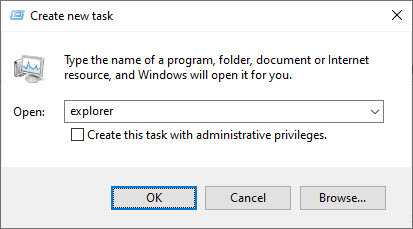
それだ。 Enterボタンを押すと、ファイルエクスプローラーがすぐに開きます。

まとめ
ご覧のとおり、Windows 10、7、または8のタスクマネージャーからエクスプローラーを実行するのは非常に簡単です。
それが役に立てば幸いです。 あなたが立ち往生している、またはいくつかの助けが必要な場合、以下にコメントしてください、私は可能な限り助けようとします。この記事が気に入ったら、Windowsでタスクマネージャーを無効にする方法と、Windowsで複数のエクスプローラーウィンドウを開く方法を確認してください。