Windows 10(2019)でタスクスケジューラタスクをエクスポートまたはバックアップする方法
Windows 10では、タスクスケジューラは最も便利なツール。実際、それは私のお気に入りの一つです。タスクスケジューラを使用すると、自動化されたタスクを簡単かつ迅速に作成できます。既にいくつかのタスクを作成している場合は、次の手順に従ってWindows 10のタスクスケジューラタスクをバックアップします。
たとえば、10種類以上のスケジュールがありますWindowsを再インストールしたり、デスクトップなどの別のコンピューターで同じタスクを作成したりする場合、通常、タスクスケジューラアイテムをエクスポートし、必要に応じてインポートします。 。これにより、毎回手動でタスクを作成する必要がなくなります。
関連:Windows 10でカスタムポップアップメッセージを表示する方法
バックアップタスクスケジューラアイテム/タスク
タスクスケジューラアイテムをバックアップするには、エクスポートする必要があります。とても簡単です。そのまま手順に従ってください、あなたは良いはずです。
1. [スタート]メニューで[タスクスケジューラ]を検索して、タスクスケジューラを開きます。

2.上記のアクションにより、タスクスケジューラが開きます。デフォルトでは、すべてのタスクは左側のパネルに表示される「タスクスケジューラライブラリ」フォルダに保存されます。クリックすると、すべてのタスクが表示されます。

3.中央のパネルから、バックアップするタスクを見つけて選択し、右側のパネルの「選択したアイテム」セクションの下に表示される「エクスポート」オプションをクリックします。
![バックアップタスクスケジューラ-[エクスポート]をクリックします バックアップタスクスケジューラ-[エクスポート]をクリックします](/images/how-to/how-to-export-or-backup-task-scheduler-tasks-in-windows-10-2019_3.jpg)
4。 オプションをクリックするとすぐに、バックアップファイルを保存する場所を選択するよう求められます。そのため、ファイルを保存するフォルダーを参照して名前を付け、[保存]ボタンをクリックします。

5.それだけです。スケジュールされたタスクを正常にバックアップしました。フォルダーに移動すると、エクスポートされたスケジュール済みタスクがXMLファイルとして作成されます。

そうしたい場合は、テキストエディターまたはコードエディターでファイルを開き、設定を調整することもできます。もちろん、あなたが何をしているかを知っている場合にのみ、これを行ってください。
タスクスケジューラアイテムの復元またはインポート
タスクスケジューラでタスクをバックアップできるように、タスクをインポートして復元することもできます。
1.最初に、スタートメニューで検索してタスクスケジューラを開きます。

2.次に、[タスクスケジューラライブラリ]を選択し、右側のパネルに表示される[タスクのインポート]オプションをクリックします。

3.上記のアクションにより、新しいウィンドウが開きます。ここで、タスクスケジューラファイルを保存した場所に移動して選択し、[開く]ボタンをクリックします。

4. [開く]ボタンをクリックすると、タスクスケジューラに選択したタスクのプロパティが表示されます。タスクとその設定を確認し、「OK」ボタンをクリックします。
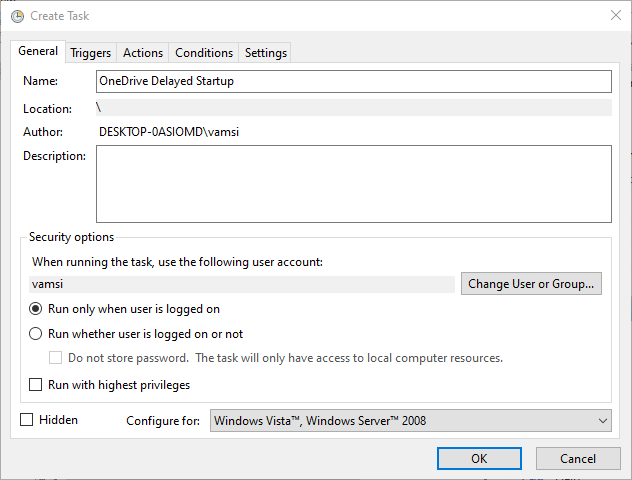
関連:タスクスケジューラでスケジュールされたタスクの名前を変更する方法
5.それだけです。 タスクスケジューラでタスクを正常に復元またはインポートしました。タスクが実際に実行できるかどうかを確認するには、インポートされたタスクを右クリックして、「実行」オプションを選択します。タスクが実行される場合、すべてが正常であるはずです。

以上です。タスクスケジューラでタスクをエクスポートおよびインポートするのは簡単です。ヘルプが必要な場合は、以下にコメントしてください。できる限りサポートするよう努めます。