Windows 10でWindows Defenderスキャンをスケジュールに従って実行する方法
タスクスケジューラを使用すると、Windows 10でカスタムWindowsディフェンダースキャンをスケジュールできます。次の手順に従ってください。
Windows Defenderは、組み込みのウイルス対策ソフトウェアです。Windows10。バックグラウンドで静かに実行され、あらゆる種類の脅威からリアルタイムで保護します。サードパーティのウイルス対策ソリューションと比較すると、Windows Defenderは劣らずです。実際には、 Windows Defenderは、AV-Testによるウイルス対策テストで満点を獲得しました。何よりも、Windows Defenderは、他のウイルス対策ソリューションのような不要な通知やアップグレードプロンプトをユーザーに提供しません。それはただ動作します。
通常、Windows Defenderは自動的に時々システムのクイックスキャンを実行して、脅威がないことを確認します。ただし、このスキャンは非常に最小限であり、重要なシステムコンポーネントとフォルダーのみを調べます。必要に応じて、独自のWindows Defenderスケジュールタスクを作成して、システムを定期的にスキャンできます。たとえば、Windowsディフェンダーが毎週1回マルウェアスキャンを実行するようにスケジュールしました。
したがって、これ以上苦労することなく、Windows 10でWindows Defenderカスタムスキャンを実行するスケジュールタスクを作成する方法を説明しましょう。
Windowsディフェンダーのスケジュールされたタスクをセットアップして実行するには、管理者権限が必要です。
Windows Defenderウイルススキャンのスケジュール
1.最初に、[スタート]メニューを開き、[タスクスケジューラ]を検索し、結果をクリックしてタスクスケジューラアプリケーションを開きます。
2.タスクスケジューラで、ウィンドウの右端のパネルに表示される[基本タスクの作成]オプションをクリックします。

3.タスクウィザードで、タスクの適切な名前と説明を入力し、[次へ]をクリックして続行します。入力した名前は、タスクスケジューラ内のタスクリストに表示されます。

4.ここで、タスクを開始するタイミングを選択します。私の場合、毎週1回実行します。そこで、「Weekly」を選択しました。最初の3つのオプションのいずれかを選択できます。

5.ここで、タスクを実行する日付、時刻、曜日を設定します。私の場合、毎週日曜日の午後12時に実行するようにタスクを構成しています。 [次へ]をクリックして続行します。

6. [プログラムの開始]ラジオオプションを選択し、[次へ]をクリックして続行します。

7.このウィンドウで、入力します "%ProgramFiles%Windows DefenderMpCmdRun.exe" [プログラム/スクリプト]フィールド。次に、入力してください 1 [引数の追加]フィールドの次の引数の。
- マルウェアスキャンの場合
-Scan -ScanType 2
- クイックスキャン用
-Scan -ScanType 1
- 特定のフォルダーをスキャンするには(FOLDER / PATHを、スキャンする実際のフォルダーパスに置き換えます。
-Scan -ScanType 3 -File "FOLDER/PATH"

8.次に、「完了したらこのタスクのプロパティダイアログを開く」チェックボックスを選択し、「完了」ボタンをクリックします。

9.プロパティウィンドウで、ラジオオプション[ユーザーがログオンしているかどうかにかかわらず実行する]および[最高の権限で実行する]チェックボックスを選択します。

10。 (デスクトップユーザーの場合はオプション)次に、[条件]タブに移動し、[コンピューターがAC電源の場合のみタスクを開始する]と[コンピューターがバッテリー電源に切り替わったら停止する]チェックボックスがオンになっていることを確認します。

11. [OK]ボタンをクリックして、変更を保存します。
12.タスクは管理者権限で実行する必要があるため、管理者のユーザー名とパスワードの入力を求められます。認証の詳細を入力し、「OK」ボタンをクリックして続行します。
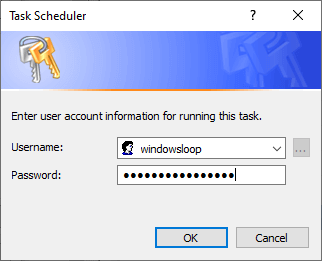
まとめ
それだ。これ以降、Windows Defenderは、選択したスキャンの種類に応じてスケジュールに従ってコンピューターをスキャンします。
タスクを停止する場合は、タスクスケジューラでタスクを見つけて右クリックし、[無効にする]を選択します。同じメニューから削除することもできます。
お役に立てば幸いです。あなたが立ち往生している、またはいくつかの助けが必要な場合は、以下にコメントしてください、私は可能な限り助けようとします。
Windows Defenderに関する記事をさらにいくつか紹介します。
- Windows 10でWindows Defenderサンドボックスを有効にする方法
- Windows 10でWindows Defenderを無効にする方法
- Windows Defenderタンパープロテクションを有効にする方法