Windows 10でシャットダウンをスケジュールする方法
Windowsは、シャットダウンするための複数の方法を提供しますシステム。ただし、Windowsの設定内でどれだけ検索しても、シャットダウンをスケジュールするオプションはまったくありません。しかし、それはあなたがそれをできないという意味ではありません。
ここで、どのように タイマーでWindowsをシャットダウン または シャットダウンのスケジュール 数回クリックするだけで。
注:Windows 10でシャットダウンのスケジュールを設定する方法を示していますが、以下のスケジュールされたシャットダウン手順はWindows 7および8でも機能します。
自動シャットダウンウィンドウ
次の2つの方法があります 自動シャットダウンウィンドウ。最初の方法は、一時的な使い捨てタイマーを設定する場合に役立ちます。
2番目の方法は、Windowsをスリープ状態にするときなど、特定の時間に定期的に自動シャットダウンする場合に便利です。
両方のPCシャットダウンタイマーメソッドを示します。ニーズに応じて使用します。
移動先:
1. Windows 10シャットダウンタイマー
Windowsには、作成する目に見えるオプションはありませんが Windowsシャットダウンタイマー、1つのコマンドでWindowsを自動シャットダウンできます。必要な作業は、PowerShellまたはコマンドプロンプトでシャットダウンタイマーコマンドを1つ実行するだけです。
この方法は、Windowsを自動シャットダウンするためにシャットダウンタイマーを自発的に設定する必要がある場合に非常に便利です。たとえば、このヒントを使用して、お子様がシステムを使用できる時間を制限できます。
1. Windowsシャットダウンタイマーを設定するには、次のいずれかを検索します パワーシェル または コマンド・プロンプト それを開きます。私の場合、PowerShellを使用していますが、コマンドプロンプトも使用できます。
2. PowerShellまたはコマンドプロンプトウィンドウで、 以下の自動シャットダウンコマンドを実行する。 XXXXを秒数で置き換えます。
shutdown -s -t XXXX
たとえば、60分後にウィンドウを自動シャットダウンする場合、コマンドは次のようになります。 shutdown -s -t 3600.

コマンドを実行するとすぐに、Windowsはシャットダウンをスケジュールし、同じ通知を表示します。時間が経過すると、作業を保存するための警告が無効になり、システムがシャットダウンします。シャットダウンを中止する目に見えるキャンセルオプションはありません。

2.タスクスケジューラを使用したWindows 10のスケジュールされたシャットダウン
毎日特定の時間に、または定期的にWindowsを自動的にシャットダウンする場合は、それも実行できます。古き良きタスクスケジューラを使用して、スケジュールされたタスクを作成するだけです。
1. 検索する "タスクスケジューラスタートメニューで開きます。

2. タスクスケジューラで、オプション[基本的なタスクを作成する」

3. タスク作成ウィザードで、意味のある名前と説明を入力し、[次」

4. いま タスクを繰り返す頻度を選択します。私の場合、毎日システムをシャットダウンします。そこで、Dailyオプションを選択しました。任意のオプションを選択できます。
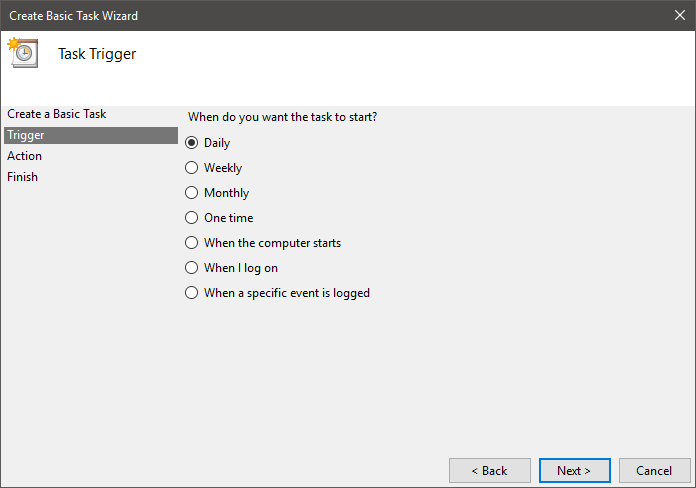
5. 時間を入力して、「次「」午後11時にシステムをシャットダウンしたいので、適切な時間を入力しました。
注意: 12時間制を使用している場合は、AMまたはPMを選択することを忘れないでください。 24時間制を使用している場合は、次の図に示すように、24時間形式で時刻を入力します。

6. ここに入力してください shutdown.exe Program / Scriptフィールドで /s [引数の追加]フィールド。 「次" 続ける。
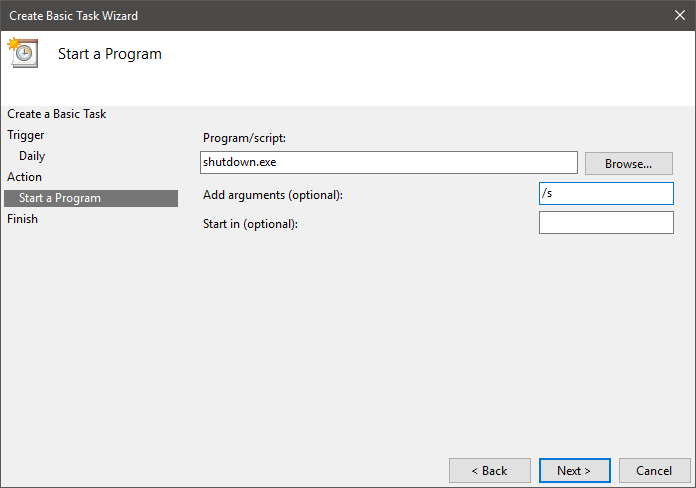
7. 「終わり手順を完了します。
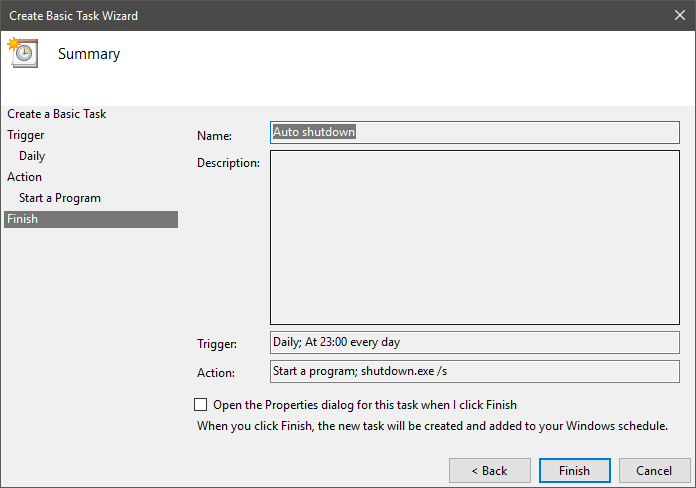
8. タスクが作成されると、タスクスケジューラで実行できる状態になります。タスクが実行され、設定に従ってシステムがシャットダウンします。
スケジュールされたタスクをテストする場合は、すべての作業を保存し、タスクを右クリックして[走る」

それでおしまい。 Windowsを定期的にシャットダウンするのは簡単です。
続きを読む: Windowsのタスクスケジューラでスケジュールされたタスクの名前を変更する方法
今後、Windowsの自動シャットダウンが不要になった場合は、タスクを右クリックして[オプション]を選択し、無効にするこのアクションはタスクを無効にします。必要な場合は、オプションを選択してタスクを削除することもできます。削除する」

ああ、あなたが疑問に思っている場合には、Windowsでスケジュールされたシャットダウンをキャンセルすることもできます。
問題が発生した場合、またはWindows 10でシャットダウンをスケジュールするために使用した方法を話したい場合は、以下にコメントしてください。