Windows 10でタスクスケジューラを使用してポップアップメッセージを表示する方法
タスクスケジューラを使用すると、タイムリーに表示できますポップアップウィンドウを使用したメッセージ。これらのポップアップメッセージは、迅速なアラートと情報に役立ちます。以下の手順に従って、Windows 10でポップアップメッセージを表示する方法を確認します。
Windows 7では、タスクスケジューラには「メッセージの表示」という便利な機能があります。この機能を使用すると、シンプルなポップアップウィンドウを使用してメッセージを表示するタスクスケジューラを作成できます。
ただし、Windows 8以降、Microsoftは「メッセージの表示」機能と「電子メールの送信」機能の両方を廃止しました。非推奨の機能を使用しようとすると、「タスク定義は非推奨の機能を使用します「エラー。

良いことは、タスクスケジューラを使用して、スケジュールされた時間またはイベントにクイックメッセージを表示できる回避策があることです。苦労せずに、その方法をお見せしましょう。
タスクスケジューラでポップアップメッセージを表示する
1. [スタート]メニューで[タスクスケジューラ]を検索して、タスクスケジューラを開きます。

2.タスクスケジューラで、右側のサイドバーに表示される[基本タスクの作成]オプションをクリックします。

3.次に、タスクの新しいタイトルと説明を入力し、「次へ」ボタンをクリックします。

4.ここで、タスクをいつ開始する必要があるかを選択します。 私の場合、システムが起動するとすぐにメッセージが表示されるようにします。そこで、「コンピューターの起動時」オプションを選択しました。必要なトリガーを選択できます。
注:選択したオプションによっては、追加オプションの構成が必要になる場合があります。たとえば、[毎日]オプションを選択した場合、メッセージを表示する時間を選択する必要があります。

5.適切なトリガーを選択した後、「プログラムの開始」オプションを選択し、「次へ」をクリックします。コマンドプロンプト/ PowerShellを使用して、メッセージウィンドウを表示します。

6.このウィンドウで、以下のように空白のフィールドに入力します。コマンドプロンプトを使用する場合は、コマンドプロンプトの方法に従ってください。 PowerShellの場合、PowerShellメソッドに従います。
コマンド・プロンプト:
- プログラム/スクリプト—
msg - 引数—
* Replace_With_Your_Message
忘れずに「Replace_With_Your_Message実際のメッセージと一緒に。
重要:削除しないでください * [引数]フィールドのメッセージの前。

パワーシェル:
- プログラム/スクリプト—
powershell - 引数—以下のコマンドを入力します
-WindowStyle hidden -Command "& {[System.Reflection.Assembly]::LoadWithPartialName('System.Windows.Forms'); [System.Windows.Forms.MessageBox]::Show('Relace_With_Your_Message','Message_Title')}"忘れずに「Replace_With_Your_Message「実際のメッセージと」Message_Title「タイトル付き。タイトルはウィンドウのタイトルバーに表示されます。
[次へ]ボタンをクリックして続行します。

7. [概要]ウィンドウで、[完了]ボタンをクリックして、タスク作成プロセスを完了します。

8。 タスクを作成したら、それが機能しているかどうかを確認できます。これを行うには、右側のパネルで[タスクスケジューラライブラリ]オプションを選択し、作成したタスクを中央のパネルで見つけて右クリックし、[実行]を選択します。

9.すべてが正常に実行されると、メッセージがポップアップウィンドウに表示されます。
コマンド・プロンプト:
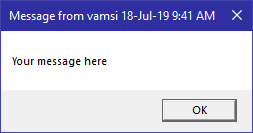
パワーシェル:

これから、タスクスケジューラにスケジュールされたトリガーに応じたポップアップメッセージウィンドウ。私の場合、システムを起動してログインするとすぐにポップアップウィンドウが表示されます。必要に応じて、タスクスケジューラでタスクの開始を遅らせることもできます。
まとめ
以上です。 タスクスケジューラなどの組み込みツールを使用して、Windows 10でポップアップメッセージを表示するのは簡単です。上記の手順で問題が発生した場合や問題に直面している場合は、以下にコメントしてください。できる限りお手伝いします。
あなたが好きかもしれないいくつかの他のタスクスケジューラのヒントは次のとおりです。
- タスクスケジューラでWebページを開く
- タスクスケジューラでPowerShellスクリプトを実行する方法
- タスクスケジューラを使用してシステムのシャットダウンをスケジュールする
- タスクスケジューラでスケジュールされたタスクの名前を変更する方法