Windows 10でネットワーク探索を有効にする方法
プライベートネットワークにいるときは、または、コンピューターと他のデバイス間でファイルやフォルダーを共有します。 Windowsは、ローカルネットワーク上の新しいデバイスを自動的に検出することでこれを行います。ただし、セキュリティ上の理由から、Windowsはデフォルトでネットワーク検出機能を無効にします。そのため、ネットワーク経由でファイルを共有するために共有ファイルにアクセスする場合は、最初にネットワーク検出をオンにする必要があります。
ネットワーク検出をオンにしないと、コンピューター上の共有フォルダーを見ることができません。以下の手順に従って、Windows 10でネットワーク検出をセットアップします。
ネットワーク探索を有効にする
Windows 10では、PC設定アプリを使用して、ネットワーク検出を有効にします。以下のオプションは、Windows 10 v1709(秋の作成者の更新)以上でのみ使用できることに注意してください。 v1709より前のWindows 10バージョンを使用している場合は、システムを新しいバージョンに更新するか、2番目の代替方法に従ってください。
1. [スタート]メニューで[設定]を検索して、PC設定アプリを開きます。を押すこともできます 勝つ + 私 キーボードショートカット。

2.設定アプリで、[ネットワークとインターネット->ステータス]ページに移動し、[ネットワークステータス]セクションの下にある[接続プロパティの変更]リンクをクリックします。
![Windows 10ネットワーク検出-[接続プロパティの変更]リンクをクリックします Windows 10ネットワーク検出-[接続プロパティの変更]リンクをクリックします](/images/how-to/how-to-turn-on-network-discovery-on-windows-10_2.jpg)
3.次のページで、[ネットワークプロファイル]セクションの[プライベート]ラジオオプションを選択します。

4.ここで、ステータスページに戻り、ネットワークステータスの下にプライベートネットワークが表示されるはずです。

ネットワークをプライベートステータスに設定するときPC設定アプリでは、ネットワーク検出機能が自動的にオンになります。これ以降、すべてのローカル共有にアクセスできます。他のローカルPCも共有フォルダーを表示し、共有許可に従ってそれらにアクセスできます。
複数のインターネット接続を使用していますか?モバイルデータやWi-Fiが好きですか? Windows 10でネットワークの優先順位を変更する方法は次のとおりです
(代替方法)ネットワーク検出を有効にするコントロールパネルオプション
Windows 7、8、またはWindows 10の古いバージョンを使用している場合、コントロールパネルのオプションを使用できます。私たちも同じことをしています。ユーザーインターフェイスが少し異なるだけです。
1. [スタート]メニューで[コントロールパネル]を検索して開きます。

2.コントロールパネルで、[表示方法]を[カテゴリ]に設定します。次に、「ネットワークとインターネット」をクリックします。
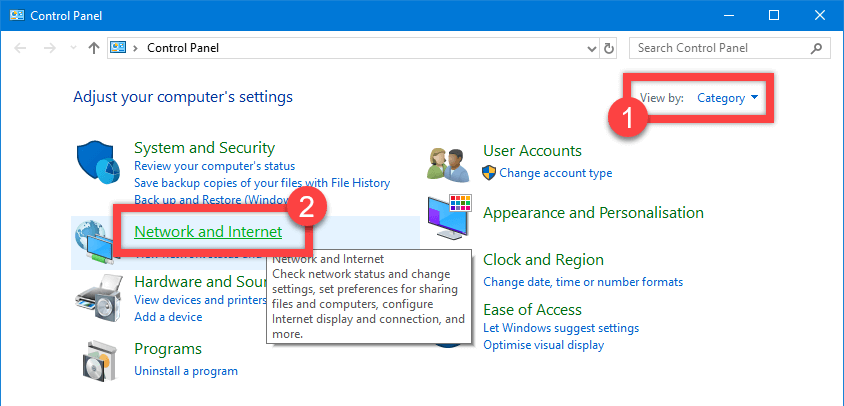
3.次に、[ネットワークと共有センター]リンクをクリックします。

4.このページには、すべての接続が表示されます。 接続されたネットワークが「プライベートネットワーク」に設定されていることを確認します。ネットワークが「パブリックネットワーク」に設定されている場合、ネットワークをパブリックからプライベートに変更します。
重要: 自分が何をしているかわからない限り、パブリックネットワークで共有をオンにしないでください。

5.プライベートネットワークに接続していることを確認したら、左パネルの[詳細な共有設定の変更]リンクをクリックします。
![Windows 10ネットワーク検出-[詳細オプションの変更]リンクをクリックします Windows 10ネットワーク検出-[詳細オプションの変更]リンクをクリックします](/images/how-to/how-to-turn-on-network-discovery-on-windows-10_9.jpg)
6.ここで、プライベートメニューを展開します。次に、[ネットワーク検出を有効にする]ラジオオプションを選択し、[ネットワーク接続デバイスの自動セットアップを有効にする]チェックボックスをオンにします。
7. [変更を保存]ボタンをクリックして、変更を保存して適用します。

関連: Windows 10をネットワークドライブにバックアップする方法
それだ。エクスプローラーでネットワークフォルダーに移動すると、すべての共有フォルダーが表示されます。同様に、ネットワーク内の他のPCやデバイスも共有フォルダーを見ることができます。