Windows 10でネットワークアダプターのショートカットを作成する方法
すべてのネットワークアダプターについて、物理的または仮想の場合、Windowsは新しいネットワーク接続を作成し、[ネットワーク接続]ページにリストします。そこから、アダプタのプロパティを簡単に無効化、有効化、または変更できます。以下の手順に従って、Windows 10でネットワークアダプターのショートカットを作成します。
一般に、ネットワークアダプターページにアクセスする難しいことではありません。ただし、かなり深く埋まっています。ネットワークアダプタセクションに頻繁にアクセスする場合は、シンプルなデスクトップショートカットを作成することをお勧めします。そうすれば、ページはダブルクリックするだけです。
個人的には、この簡単なショートカットは私を大いに助けてくれましたイーサネットアダプターがUSBテザリングに干渉するため、イーサネットアダプターを無効にしたとき。もちろん、当時は、干渉を排除するためにWindowsでネットワーク接続の優先順位を実際に変更できるかどうかわかりません。
とにかく、ネットワーク接続ページに頻繁にアクセスする場合は、シンプルなデスクトップショートカットを使用すると便利です。作成方法を示します。
注:ネットワーク接続とネットワークアダプターは同じものです。そのため、それらを同じ意味で使用しても混乱しないでください。
ネットワークアダプタのショートカットを作成する手順
Windowsには、という特別なコントロールパネル項目があります ncpa.cpl コントロールパネルのネットワーク接続ページを起動します。たとえば、検索する場合 ncpa.cpl スタートメニューでEnterを押して、ターゲットページがすぐに開きます。同じファイル名を使用して、[実行]ダイアログボックスからページを起動することもできます。このファイルを使用して、ネットワークアダプターのショートカットを作成します。
1.最初に、デスクトップを右クリックして、「新規→ショートカット」オプションを選択します。

2.空白のフィールドに次のパスを入力し、[次へ]ボタンをクリックして続行します。
C:WindowsSystem32ncpa.cpl

3.次に、ショートカットの名前を入力します。私の場合、ショートカットに「ネットワーク接続」という名前を付けています。好きな名前を付けることができます。 [完了]をクリックして続行します。

4.それだけです。ネットワークアダプターのショートカットを作成しました。
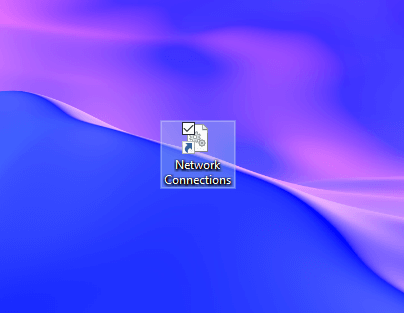
ショートカットをダブルクリックすると、すぐにネットワーク接続ページが表示され、すべてのネットワークアダプターが表示されます。

アクセシビリティを追加するには、ショートカットをクイック起動ツールバーに追加します。そうすれば、タスクバーから直接ショートカットにアクセスできます。
(オプション)ショートカットアイコンの変更
デフォルトでは、ショートカットはアイコンのようなシンプルなギアを使用します。これが気に入らない場合は、ショートカットアイコンを簡単に変更できます。
これを行うには、ショートカットを右クリックして、「プロパティ」を選択します。プロパティウィンドウで、[アイコンの変更]ボタンをクリックします。

上記のアクションにより、アイコン選択ウィンドウが開きます。好きなアイコンが表示されるまで横にスクロールして選択し、[OK]ボタンをクリックします。
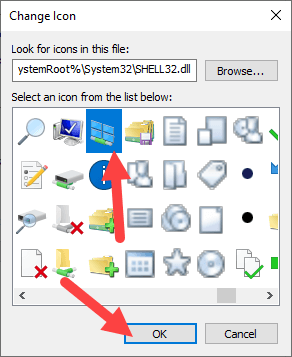
メインウィンドウで、[適用]ボタンと[OK]ボタンをクリックして、変更を保存します。
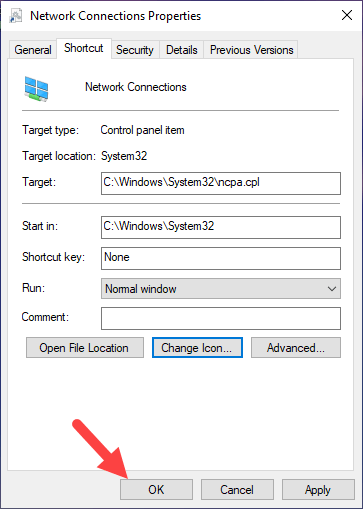
それだ。アイコンを変更しました。新しいアイコンが表示されます。

デフォルトのWindowsアイコンが気に入らない場合は、2番目のステップで[参照]ボタンをクリックして、独自のカスタムアイコンを選択することもできます。アイコンがICO形式であることを確認してください。
それが役に立てば幸いです。手順にこだわっているか、何らかの助けが必要な場合は、以下にコメントしてください。できる限り助けようとします。
この記事が気に入ったら、Windows 10でネットワークをパブリックからプライベートに変更する方法を確認してください。