Windows 10에서 장치 암호화를 활성화하는 방법 (홈 및 모든 버전)
Windows 10에는 Device라는 깔끔한 기능이 있습니다암호화. 활성화되면 장치 암호화는 128 비트 AES 암호화를 사용하여 HDD와 같은 모든 고정 드라이브의 데이터를 암호화하고 무단 액세스로부터 시스템을 보호합니다. 예를 들어 공격자는 데이터를 액세스하거나 수정하기 위해 하드 디스크를 다른 시스템에 연결할 수 없습니다. BitLocker만큼 강력하지는 않지만 장치 암호화는 빠르고 쉽게 사용 및 구성 할 수 있습니다. Windows 10에서 장치 암호화를 활성화하는 방법을 보여 드리겠습니다.
장치 암호화를 켜기위한 시스템 요구 사항
Pro 및 Enterprise 버전과 함께 Windows 10 Home 버전에서도 장치 암호화를 활성화 할 수 있습니다.
장치 암호화를 활성화하려면 시스템이 필수 하드웨어 요구 사항을 충족해야합니다. 시스템이 아래 요구 사항 중 하나라도 충족하지 않으면 장치 암호화를 켤 수 없습니다.
- 마더 보드에는 TPM이 있어야합니다 (신뢰할 수 있음)플랫폼 모듈) 칩. TPM 모듈이 활성화되어 있어야합니다. 확실하지 않으면 마더 보드 설명서를 살펴보십시오. 궁금한 점이있는 경우 TPM은 하드웨어 기반 변조 방지 시스템입니다. 따라서 장치 암호화에 필요합니다. 딸깍 하는 소리 이 링크 더 알고 싶어요
- Windows 10은 UEFI에서 실행되고 있어야합니다. UEFI 또는 BIOS를 사용 중인지 확인하려면 다음 단계를 따르십시오.
- 마지막으로 PC는 연결된 대기 모드 (더 알아보기).
일단 당신이 위의 모든 것을 충족 확신요구 사항에 따라 아래 단계에 따라 장치 암호화를 활성화하십시오. 여전히 확실하지 않은 경우 확인 단계에 따라 컴퓨터가 장치 암호화를 지원하는지 확인하십시오.
컴퓨터가 장치 암호화를 지원하는지 확인
당신이 당신이 실행중인 경우 확인할 수있는 것처럼64 비트 또는 32 비트 시스템에서 컴퓨터가 장치 암호화를 지원하는지 여부를 확인할 수도 있습니다. 이를 확인하기 위해 내장 시스템 정보 도구를 사용합니다.
1.를 누릅니다 승 + R 실행 대화 상자를 엽니 다. 빈 필드에 msinfo32 클릭 승인 단추. 이 조치는 시스템 정보 도구를 엽니 다.

2. 시스템 정보 창의 왼쪽 패널에서 "시스템 요약"을 선택하십시오. 오른쪽 패널에서 Device Encryption 옵션을 찾으십시오. 그것이 말한다면 전제 조건 충족, 장치 암호화를 활성화 할 수 있습니다.
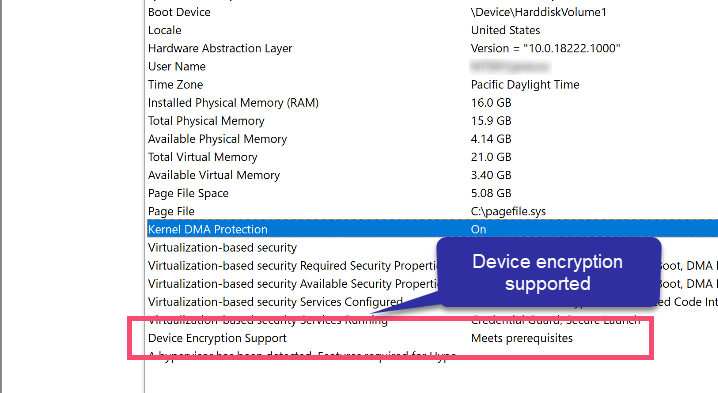
3. 자동 장치 암호화 실패 이유가 표시되면 컴퓨터에서 장치 암호화가 지원되지 않습니다.

장치 암호화를 활성화하는 단계
1. PC 설정 앱을 엽니 다 를 눌러 승리 + I 키보드 단축키. 알림 센터에서 모든 설정 버튼을 클릭 할 수도 있습니다.
2. 설정 앱에서 업데이트 및 보안 클릭 장치 암호화 옵션이 왼쪽 패널에 나타납니다. 장치 암호화 옵션이 표시되지 않으면 컴퓨터가 지원되지 않는 것입니다.
3. 오른쪽 창에서 켜다 버튼을 누르면 완료됩니다.
더 이상 구성 할 것이 없습니다. 켜기 버튼을 누르면 컴퓨터에서 장치 암호화가 활성화되어 데이터를 암호화하고 보호합니다. 장치 암호화를 끄거나 비활성화하려면 같은 페이지에서 끄기 단추를 클릭하십시오.
이 기사가 마음에 들면 Windows에서 폴더를 잠그는 방법은 다음과 같습니다.