Windows 10/8/7에서 작업 스케줄러를 사용하여 시작 프로그램을 지연하는 방법
Windows에 설치하는 거의 모든 응용 프로그램시작에 자신을 추가합니다. 시작 프로그램이 많을수록 Windows 시작 시간이 더 높아집니다. 원하는 경우 작업 스케줄러라는 기본 제공 도구를 사용하여 시작 프로그램을 지연시킬 수 있습니다. 방법을 보여 드리겠습니다.
우리 대부분에게는 좋은 응용 프로그램이 있습니다시스템 시작시 필수이지만 필수는 아닙니다. 예를 들어, 나는 거의 매일 Sangit 화면 캡처 응용 프로그램을 사용했습니다. 시스템 시작시 자동으로 시작하면 도움이됩니다. 그러나 시스템이 시작 되 자마자 필요하지 않습니다. 따라서 Snagit 시작을 지연 시키면 Windows 시작 시간이 줄어 듭니다.
진행하기 전에프로그램이 이미 시작된 경우Windows의 경우 시작 목록에서 제거했는지 확인하십시오. 이것은 시작 중복을 제거합니다. 시작 프로그램을 비활성화하려면 작업 관리자를 열고 시작 탭으로 이동하여 응용 프로그램 항목을 선택한 다음 창 하단에 나타나는 비활성화 버튼을 클릭하십시오.
완료되면 다음 단계로 진행하십시오.
관련 : Windows 10에서 OneDrive 시작을 지연시킵니다.
작업 스케줄러를 사용하여 시작 프로그램 지연
시작 프로그램을 지연시키는 방법에는 여러 가지가 있습니다Windows 10. 대부분의 솔루션은 타사 프로그램을 사용하도록합니다. 그러나 내장 된 작업 스케줄러 응용 프로그램을 사용하여 시작 프로그램을 연기 할 수 있습니다. 좋은 점은 매우 쉽습니다.
1. 작업 스케줄러를 엽니 다 시작 메뉴에서 검색하거나 taskschd.msc 명령을 실행하십시오.

2. 작업 스케줄러 응용 프로그램에서 작업 만들기 옵션이 오른쪽 사이드 바에 나타납니다.
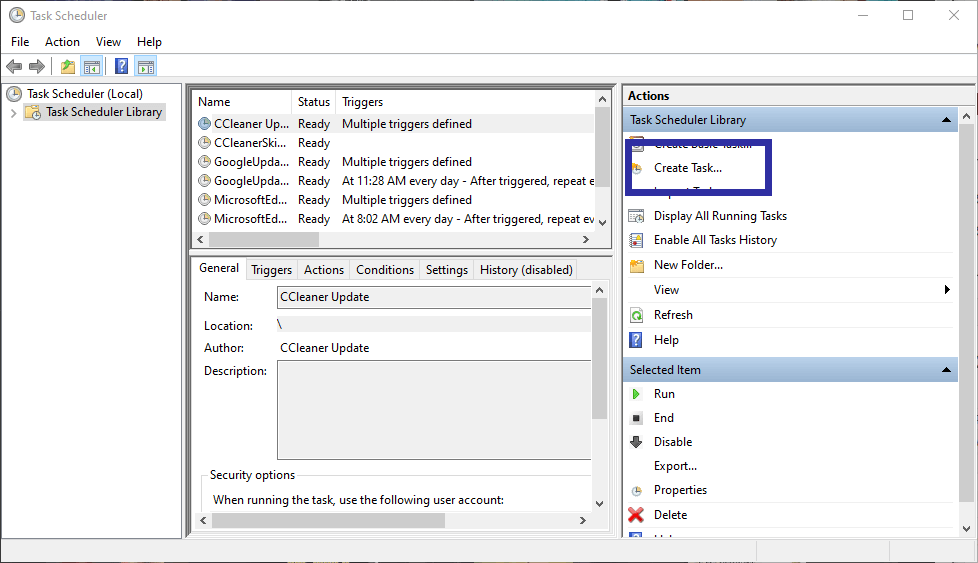
3. 일반 탭에서 작업 이름을 짓다. 필자의 경우 Snagit 응용 프로그램을 열고 싶습니다. 따라서 작업의 이름을 적절하게 지정했습니다.

4. 작업 이름을 지정한 후 트리거 탭 클릭 새로운 버튼을 눌러 새 트리거를 만듭니다. 궁금한 점이있을 경우 트리거는 무언가를 수행하는 이벤트 일뿐입니다.

5. New Trigger 창에서 로그온시 첫 번째 드롭 다운 메뉴에서 다음, "작업 지연"체크 상자를 체크하십시오 과 드롭 다운에서 "15 분"을 선택하십시오. 옆에. 를 클릭하십시오 승인 단추. 그러면 로그인 한 후 15 분만에 작업이 트리거됩니다. 드롭 다운 메뉴에서 원하는 시간을 선택할 수 있습니다.
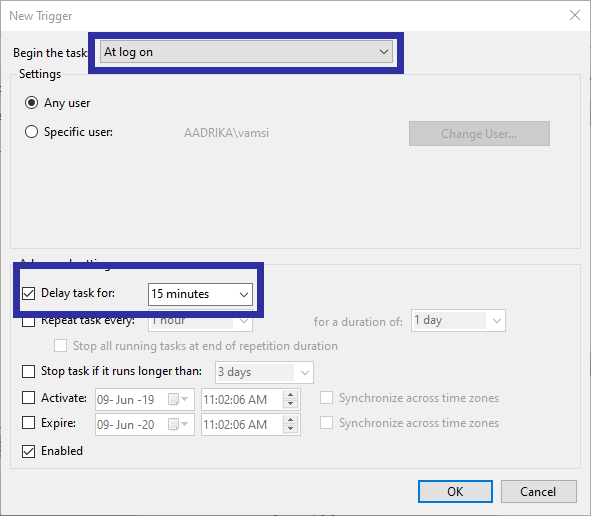
6. 이제 트리거 이벤트에서 열고 자하는 응용 프로그램을 추가해야합니다. 그래서, 작업 탭으로 이동 클릭 새로운 단추.

7. "프로그램 시작"을 선택하십시오 첫 번째 드롭 다운 메뉴에서 그런 다음 검색 설정 아래의 버튼을 클릭하십시오.

8. 응용 프로그램 찾기 시작하고 선택하고 열다 단추.
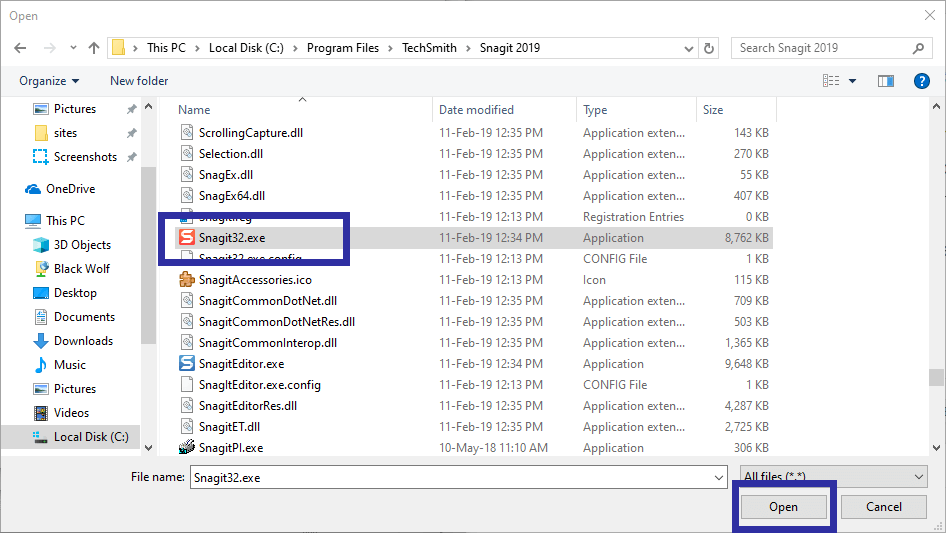
9. 당신은 볼 것이다 프로그램 / 스크립트 필드에 추가 된 파일 경로. 를 클릭하십시오 승인 버튼을 눌러 변경 사항을 저장합니다.
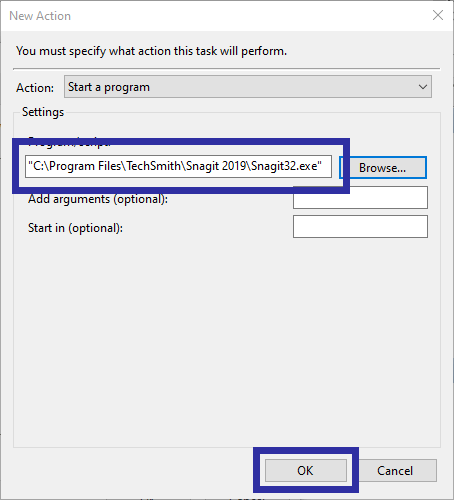
10. 마지막으로 승인 메인 창에서 버튼을 클릭하여 작업을 저장합니다.

11. 작업이 실행되고 응용 프로그램이 열리도록하려면 작업을 마우스 오른쪽 버튼으로 클릭 당신은 방금 만든 실행 옵션을 선택하십시오. 응용 프로그램을 즉시 시작해야합니다.

결론
끝났습니다. 그 후에는 시스템에 로그인 한 후 15 분 정도 프로그램 시작이 지연됩니다. 시작 프로그램을 지연시키고 자하는만큼 많은 작업을 생성 할 수 있습니다.
위의 방법으로 문제가 발생하면 아래에 의견을 보내 주시면 최선을 다해 도와 드리겠습니다.