Windows 10의 작업 스케줄러에서 예약 된 작업의 이름을 바꾸는 방법
Windows에서 매일 수행하는 작업이있는 경우,시스템을 시작할 때 프로그램 시작, 파일 백업, 특정 시간에 Windows 종료 등과 같이 Windows 작업 스케줄러가 필요합니다. 간단하게 보이지만 Windows 작업 스케줄러는 매우 강력하며 Windows의 거의 모든 것을 자동화 할 수 있습니다.
Windows 컴퓨터에서 여러 작업을 자동화합니다. 예를 들어, 시스템에 로그온 할 때 Thunderbird와 Firefox를 여는 작업, Thunderbird를 백업하는 작업, FreeFileSync 배치 파일을 실행하는 작업, 데이터를 백업하는 작업, 야간에 Windows를 자동 종료하는 작업, 기타
TL; DR, 나는 작업 스케줄러를 광범위하게 사용하여 Windows에서 꽤 많은 것들을 자동화합니다.
어떤 이유로 든 작업 스케줄러에서 작업을 생성 한 후에는 유용하게 사용할 수 없습니다. 예약 된 작업 이름 바꾸기. 당신은 작업을 만드는 동안 당신이 준 이름이 붙어 있습니다.
작업 스케줄러에서 작업 이름을 바꿀 수없는 이유
왜 당신이 할 수 없는지에 대한 확실한 답은 없습니다작업 스케줄러에서 작업 이름을 바꿉니다. 어쩌면 작업 스케줄러가 작업을 수행하는 방식에 혼란을 줄 수 있습니다. 그러나 이전 버전의 Windows에서는 그렇지 않습니다. Windows XP 및 Windows 2000에서 작업 파일은 일반적으로 %SystemRoot%Tasks 폴더 .job 신장. 작업 이름을 바꿀 때마다 파일 이름을 변경하기 만하면됩니다.
최신 Windows 버전에서는 더 이상 그렇게 할 수 없습니다. 작업 폴더로 이동하면 최소한 파일을 찾을 수 없습니다. .job 신장.
그러나 이것이 예약 된 작업의 이름을 바꿀 수 없다는 것을 의미하지는 않습니다. 더 이상 고민하지 않고 작업 스케줄러에서 작업 이름 바꾸기 Windows 10에서.
예약 된 작업 이름 바꾸기
Windows 10에서 절차를 보여 주지만 Windows 7 및 8에서도 작동합니다.
트릭 작업 스케줄러에서 예약 된 작업 이름 바꾸기 작업을 내보내고 다시 가져 오는 것입니다. 복잡하게 들리지만 그렇지 않습니다. 단계를 수행하면 작업 이름이 바뀝니다.
1. 먼저 "작업 스케줄러시작 메뉴에서 "를 열고 엽니 다.

2. 작업 스케줄러에서 "작업 스케줄러 라이브러리왼쪽 패널에서 "를 클릭하면 모든 작업이 표시됩니다. 이제 이름을 변경하려는 작업을 마우스 오른쪽 버튼으로 클릭하고"수출"
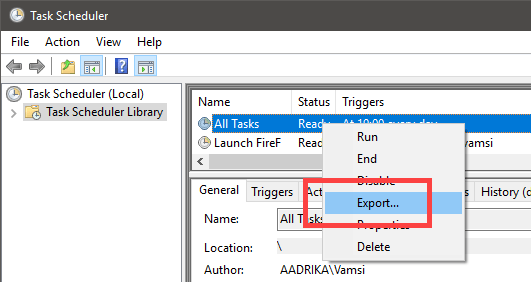
3. 원하는 위치를 찾아 "구하다"버튼. 원하는 파일 이름을 지정할 수 있습니다. .xml 파일 확장자 만 있으면됩니다.

4. 작업 이름을 바꾸려면 작업을 다시 가져와야합니다. 오른쪽 패널에서 "가져 오기 작업"옵션.
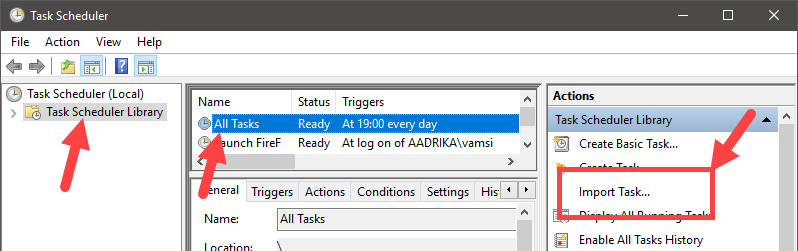
5. 이전 위치로 이동하여 내 보낸 작업을 선택하고 "열다"버튼을 클릭하십시오.

6. 가져 오는 동안 작업 이름을 바꿀 수 있습니다. "새 작업 이름을"이름"입력란에"기술"입력란을 클릭하고"승인"버튼을 클릭하십시오.
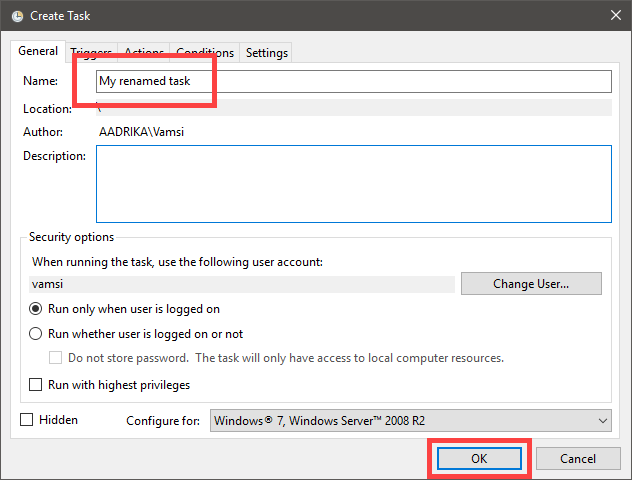
7. 그게 다야. 당신은 성공적으로 작업 스케줄러에서 이름이 바뀐 예약 된 작업.
8. 이전 이름으로 중복 작업을 삭제하는 것을 잊지 마십시오. 작업을 삭제하려면 마우스 오른쪽 버튼으로 클릭하고 "지우다. "조심스럽게하려면"비활성화"옵션. 가져 오거나 이름이 바뀐 예약 된 작업이 제대로 작동하는지 확인한 후 이전에 비활성화 된 예약 된 작업을 삭제할 수 있습니다.
나는 이것이 원형 교차로라는 것을 알고 있지만 그것은 당신이 얻는 최고입니다 예약 된 작업 이름 바꾸기 Windows의 작업 스케줄러에서. 어려움이 있거나 Windows 10에서 예약 된 작업의 이름을 바꾸는 다른 방법을 알고 있다면 아래에 주석을 추가하십시오.