Windows 10에서 Lenovo Recovery USB 드라이브를 만드는 방법
Lenovo 노트북이 부팅되지 않으면 다음을 사용할 수 있습니다시스템을 신속하게 복원하는 Windows USB 복구 그러나 복구 파일이 없으면 Windows 복구 모드를 사용할 수 없습니다. 이러한 상황에서 Lenovo Recovery USB 드라이브를 만들어 Windows 10을 복구하거나 다시 설치할 수 있습니다. 방법을 알려 드리겠습니다.
진행하기 전에 당신이 가지고 있는지 확인하십시오노트북 일련 번호가 준비되었습니다. Lenovo 일련 번호로 장치를 확인해야합니다. 일반적으로 장치 하단 또는 BIOS에서 일련 번호를 찾을 수 있습니다. 또한 Lenovo 계정이 있어야합니다. 계정이없는 경우 랩톱을 확인하면서 가입 할 수 있습니다.
Lenovo USB 복구 드라이브를 만드는 단계
Lenovo 노트북 용 복구 드라이브 작성아주 쉽습니다. 실제로 Lenovo는 복구 USB 드라이브를 만들기 위해 DDRS (Digital Download Recovery Service)라는 간단한 자사 소프트웨어를 제공합니다. 그러나이 프로세스는 즉각적이지 않습니다. 디지털 다운로드 주문을 제출해야합니다. 이 주문은 Lenovo가 특정 컴퓨터 또는 랩탑에 대한 복구 파일을 작성하게합니다. 앞에서 말했듯이 Lenovo 장치 일련 번호 장치를 준비하십시오.
1. 먼저 이 페이지, Lenovo 노트북 일련 번호를 입력하십시오 클릭 가다 단추.

2. Lenovo는 이제 장치 일련 번호를 확인합니다. 올바른 경우 추가 옵션이 표시됩니다. 여기에서 국가와 언어를 선택하십시오. 메시지가 표시되면 운영 체제 선택 항목을 Windows 10으로 선택하고 이용 약관에도 동의하십시오. 를 클릭하십시오 다음 것 단추.
3. 아직 로그인하지 않은 경우 Lenovo는 계정에 로그인하라는 메시지를 표시합니다. 이 페이지에서 직접 새 계정에 가입 할 수도 있습니다. 모든 필드를 작성 클릭 제출 단추.
4. 주문을 제출하자마자 Lenovo는 디지털 다운로드 복구 USB 파일 작성을 시작합니다. 절차를 완료하는 데 약간의 시간 (약 1-2 시간)이 걸릴 수 있습니다.
5. 한두 시간 후에 플러그인 16+ GB USB 드라이브. 해당 드라이브에 중요한 데이터가 없는지 확인하십시오. 복구가 생성되면 USB 드라이브가 지워집니다.
6. 이제 다운로드 Lenovo USB 복구 소프트웨어를 더블 클릭하십시오. 메인 화면에서 "복구 파일 다운로드 및 복구 USB 키 생성"옵션.
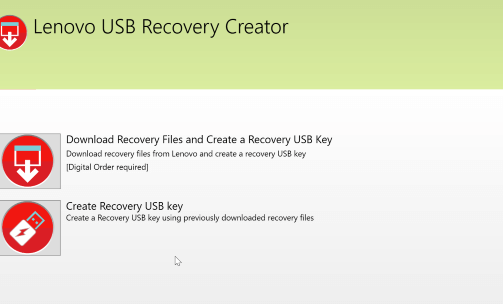
7. 이제 Lenovo 계정에 로그인하라는 메시지가 표시됩니다. 세부 사항을 입력하고 로그인 단추.
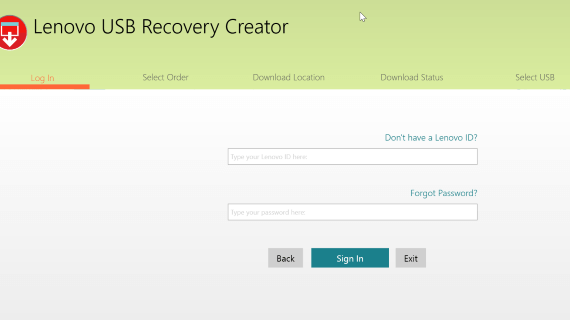
8. 디지털 다운로드 주문이 완료되면 목록에 표시됩니다. 주문을 선택하고 다음 것 단추.
9.이 화면에서 다운로드 위치를 선택하고 다운로드 단추. 다운로드 위치에 20GB 이상의 여유 공간이 있는지 확인하십시오.
10. 다운로드가 완료되면 드롭 다운 메뉴에서 USB 드라이브를 선택하고 다음 것 단추.
11. USB Key Validated 또는 USB partitions created created 메시지가 표시되면 예 단추.
12. 예 단추를 클릭하자마자 Lenovo USB 복구 작성자가 USB 복구 작성 프로세스를 시작합니다.
13. USB 드라이브가 생성되면 다운로드 한 모든 파일을 삭제하려면 예 단추. 다운로드 한 복구 파일을 유지하려면 "아니, 출구"버튼을 클릭하고 복구 소프트웨어를 닫습니다.

그게 다야. Lenovo 노트북 또는 컴퓨터에 USB 복구 드라이브를 연결하고 부팅하십시오. 다음으로, 마법사를 따라 가면 기계가 곧 작동해야합니다.
Dell 노트북을 사용하여 Dell 복구 USB 드라이브를 만드는 단계는 다음과 같습니다.