Windows 10에서 시작 및 종료 기록을 보는 방법
시스템 관리자이거나 단순히컴퓨터를 공유 할 때 컴퓨터의 시작 및 종료 기록을 알아야 할 경우가 있습니다. Windows에는 기록이 전면과 중앙에 표시되지 않지만 여러 가지 방법이 있습니다. Windows 10에서 시작 및 종료 기록을 보려면 아래 단계를 따르십시오.
시간을 보는 방법은 여러 가지가 있습니다.시스템이 켜지고 꺼집니다. 이 특정 가이드에서는 이벤트 뷰어라는 기본 제공 Windows 도구를 사용합니다. 모르는 경우 이벤트 뷰어는 모든 시스템 및 일부 응용 프로그램 이벤트를 기록하는 단순하면서도 다양한 도구입니다.
항상 몇 가지 이벤트가 있기 때문에시스템을 시작하거나 종료 할 때 특정 이벤트를 찾아 타임 스탬프를보고 PC 시작 및 종료 기록을 확인하기 만하면됩니다.
관련 : 일정에 따라 Windows 10 종료
컴퓨터 시작 기록 참조
1. 먼저 시작 메뉴를 열고 "이벤트 뷰어"를 검색 한 후 클릭하십시오. 이 조치는 이벤트 뷰어를 엽니 다.

2. 이벤트 뷰어 응용 프로그램에서 "Windows 로그"로 이동 한 다음 왼쪽 패널에서 "시스템"으로 이동하십시오. 모든 시스템 이벤트가 기록됩니다.

삼. 오른쪽 패널에는 매일 발생하는 모든 이벤트가 표시됩니다. 시스템 시작 이벤트를 걸러 내기 위해 필터를 사용할 수 있습니다. 오른쪽 패널에 나타나는 "Filter Current Log"옵션을 클릭하십시오.

4. 다음 창에서 "이벤트 소스"필드에 "6005"를 입력하고 "확인"버튼을 클릭하십시오. 원하는 경우 기간을 좁힐 수 있습니다. 이렇게하려면 "로그 된"드롭 다운 메뉴에서 기간을 선택하십시오. 제 경우에는 기본값을 사용합니다.
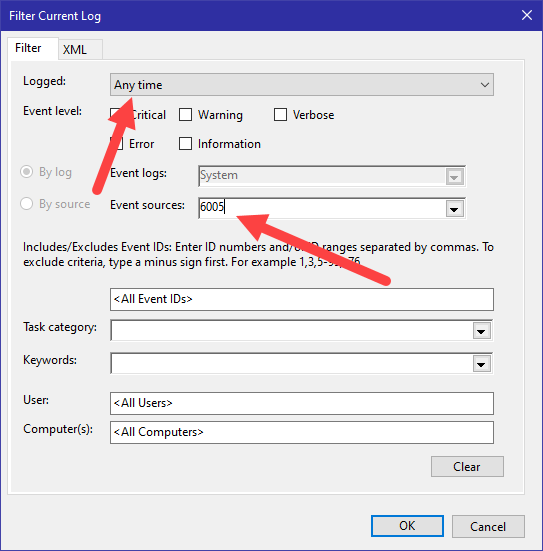
5. "확인"버튼을 클릭하자마자 로그가 필터링되고 시작 이벤트 만 표시됩니다. 이제 시작이라는 이벤트가 구체적으로 표시되지 않습니다. 이벤트 이름은 "이벤트 로그 서비스가 시작되었습니다"입니다. 시스템을 시작할 때 이벤트 서비스가 자동으로 시작되므로 시작 시간입니다.
로그를 열면 시스템 시작 날짜와 시간이 표시됩니다.
내가 말했듯이, 특정 범위의 이벤트를 찾고 있다면 우리가 이야기 한 "Logged"기능을 통해 필터링 된 결과를 좁히는 것이 큰 도움이 될 수 있습니다.
관련 : Windows 10에서 종료를 취소하는 방법
컴퓨터 종료 기록 참조
PC 시작 기록을 볼 수 있듯이PC 종료 기록을 볼 수도 있습니다. 시스템을 종료하면 이벤트 뷰어가 자동으로 이벤트 서비스를 중지합니다. 이벤트가 다른 이벤트 ID로 기록되므로 이벤트 ID를 찾기 만하면됩니다.
1. 이벤트 뷰어를 열고 "Windows 로그-> 시스템"으로 이동하십시오. 오른쪽 패널에서 "현재 로그 필터링"옵션을 클릭하십시오.
2. 필터 창에서 "이벤트 소스"필드에 "6006"을 입력하고 "확인"버튼을 클릭하십시오. 특정 기간 동안 검색 범위를 좁히려면 "로그"드롭 다운 메뉴를 사용하십시오.
그게 다야 Windows 10에서 PC 시작 시간과 PC 종료 시간을 찾는 것은 간단합니다.
더 알아보기 이벤트 뷰어