Windows 10의 모든 환경 변수 목록
Windows는 환경이라는 것을 사용합니다.다양한 폴더, 드라이브 및 경로에 대한 변수 환경 변수를 기억하기 쉬운 바로 가기 단어 나 자리 표시 자로 생각할 수 있습니다. 예를 들어, 홈 폴더를 열려면 간단히 환경 변수를 사용할 수 있습니다 %HOMEPATH% 전체 경로보다는 C:UsersUserName. 보시다시피, 환경 변수는 기억하기 쉬울뿐만 아니라 폴더 나 경로를 빠르게 이동할 수 있습니다.
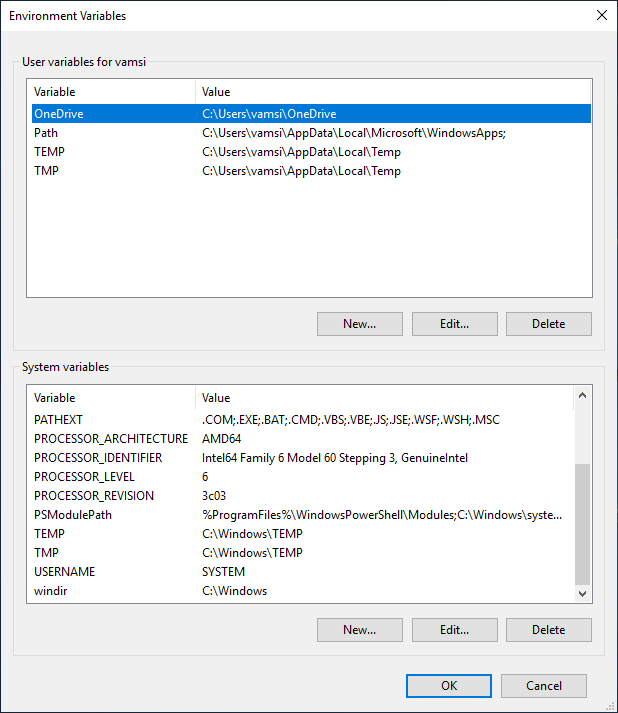
Windows 10에는 삶을 편하게 만드는 여러 가지 환경 변수가 있습니다. 아래는 Windows 10의 모든 유용한 환경 변수 목록입니다.
참고 : 일부 폴더 또는 경로에는 여러 환경 변수가 있으며 종종 서로 바꿔 사용할 수 있습니다. 또한이 게시물에서는 C 드라이브 (C :)가 운영 체제 드라이브라고 가정합니다.
Windows 환경 변수 목록
| 환경 변수 | 해당 경로 |
|---|---|
| % SystemDrive % | C : (운영 체제 드라이브) |
| % SystemRoot % | C : 윈도우 |
| % WINDIR % | C : 윈도우 |
| % HOMEDRIVE % | C : (운영 체제 드라이브) |
| % HOMEPATH % | C : 사용자 <사용자 이름> |
| %유저 프로필% | C : 사용자 <사용자 이름> |
| % APPDATA % | C : 사용자 <사용자 이름> AppDataRoaming |
| % ALLUSERSPROFILE % | C : 프로그램 데이터 |
| %프로그램 파일% | C : 프로그램 파일 |
| 프로그램 파일 (X86) % | C : 프로그램 파일 (x86) |
| %프로그램 데이터% | C : 프로그램 데이터 |
| % TEMP % | C : 사용자 <사용자 이름> AppDataLocalTemp |
| % LOCALAPPDATA % | C : 사용자 <사용자 이름> AppDataLocal |
| %공공의% | C : 사용자 공개 |
| % COMMONPROGRAMFILES % | C : 프로그램 파일 공통 파일 |
| % COMMONPROGRAMFILES (x86) % | C : 프로그램 파일 (x86) 공통 파일 |
환경 변수를 사용하는 방법
이제 당신은 많은 Windows 10을 알고 있습니다환경 변수를 사용하면 이러한 환경 변수를 사용하는 방법이 궁금 할 것입니다. 실제로 이러한 환경 변수를 사용할 수있는 몇 가지 방법이 있습니다. 환경 변수를 사용하여 관련 폴더를 여는 가장 일반적인 두 가지 방법을 보여 드리겠습니다.
파일 탐색기에서
파일 탐색기에서 환경 변수를 사용하는 것은 어렵지 않습니다. 먼저 작업 표시 줄 아이콘을 클릭하거나 키보드 단축키를 눌러 파일 탐색기를 엽니 다. 승리 + 이자형. 파일 탐색기에서 주소 표시 줄에 환경 변수를 입력하고 들어가다. 보시다시피, 나는 %USERPROFILE% 내 홈 폴더를 엽니 다.
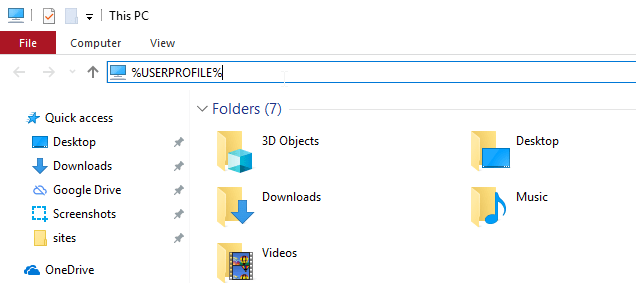
실행 대화 상자에서
환경 변수는 실행 대화 상자에서 가장 일반적으로 사용됩니다. 키보드 단축키를 눌러 실행 대화 상자를 엽니 다 승리 + 아르 자형환경 변수를 입력하고 들어가다. 그게 다야. 버튼을 누르면 폴더가 열립니다.

위의 두 가지 방법 외에도 환경 변수는 일반적으로 배치 및 PowerShell 스크립트에서 사용됩니다.
그게 다야 이 기사가 마음에 들면 앱 URI 명령 목록과 Windows 10에서 PowerShell 버전을 확인하는 방법이 마음에들 것입니다.