Kaip sustabdyti „Onedrive“ sinchronizavimą „Windows 10“ (veiksmai su vaizdais)
Kaip debesies saugyklos paslauga, „OneDrive“ yra viena geriausių. Tai ypač pasakytina dėl „Files-on Demand“ funkcija. Tačiau, jei jau naudojate kitą debesies paslaugą, pvz., „Google“ diską, tada galbūt nenorėtumėte naudoti „OneDrive“. Tokiais atvejais galite tai padaryti sustabdyti „OneDrive“ sinchronizavimą sistemoje „Windows“. Geriausia yra tai, kad sustabdžius „OneDrive“ sinchronizavimą, jums nereikia pašalinti „OneDrive“. Leisk man parodyti kaip.
„OneDrive Sync“ sustabdymo veiksmai
Gana lengva sustabdyti „OneDrive“ sinchronizavimą. Tiesą sakant, yra daugybė būdų, kaip išvengti „OneDrive“ sinchronizavimo. Pvz., Galite naudoti grupės strategijos rengyklę, galite nesinchronizuoti konkrečių aplankų, atsieti „OneDrive“ paskyrą ir pašalinti „OneDrive“. Parodysiu visus šiuos metodus. Vykdykite tai, kas jums patinka.
1. Visiškai sustabdykite „OneDrive Sync“ sistemoje „Windows 10“ naudodamiesi grupės politika
Norėdami neleisti „OneDrive“ sinchronizuoti failus ir aplankus,galime naudoti grupės politikos redaktorių. Jums tereikia pakeisti vieną politiką. Atminkite, kad grupės politikos redaktorius galimas tik „Pro“ ir „Enterprise“ versijų vartotojams. Jei naudojate „Windows Home Edition“, tada atlikite vieną iš kitų žemiau pateiktų metodų.
1. Atidarykite „Run“ dialogo langas („Win + R“), įveskite gpedit.msc ir spustelėkite Gerai mygtuką. Atlikus šį veiksmą bus atidarytas grupės strategijos redaktorius.

2. Kairiajame skydelyje pamatysite daugybę aplankų. Eikite į šį aplanką.
Kompiuterio konfigūracijos -> Administravimo šablonai -> „Windows“ komponentai -> „OneDrive“
3. „OneDrive“ aplanke matysite visas specifines strategijas, susijusias su „OneDrive“ valdymu. Čia suraskite ir dukart spustelėkite „Neleiskite „OneDrive“ naudoti failams saugoti„Politika.

4. Politikos ypatybių lange pasirinkite Įjungtas radijo parinktis.
5. Spustelėkite Taikyti ir Gerai mygtukai, kad išsaugotumėte politikos pakeitimus.

6. Norėdami pritaikyti pakeitimus, perkrauti „Windows“.
Viskas. Sėkmingai sustabdėte „OneDrive“ sinchronizavimą fone.
2. Pašalinkite konkrečių aplankų sinchronizavimą „OneDrive“
„OneDrive“ suteikia pasirinktinio sinchronizavimo parinktis. Pavyzdžiui, jei norite tik sinchronizuoti savo dokumentų aplanką, tai galite padaryti pasirinkę tik tą aplanką „OneDrive“ nustatymų lange. Tokiu būdu galite sinchronizuoti nereikalingus aplankus. Leiskite parodyti jums, kaip tai padaryti.
1. Dešiniuoju pelės mygtuku spustelėkite „OneDrive“ piktogramą užduočių juostoje spustelėkite Daugiau mygtuką ir pasirinkite Nustatymai variantas. Jei nėra „OneDrive“ piktogramos, paleiskite programą ieškodami jos pradžios meniu.

2. „Nustatymų“ lange eikite į Sąskaita skirtuką. Čia spustelėkite Pasirinkite aplankus mygtuką.

3. Proceso lange panaikinkite žymėjimą aplankuose, kurių nenorite sinchronizuoti ir spustelėkite Gerai mygtuką, kad išsaugotumėte pakeitimus. Pavyzdžiui, nenoriu sinchronizuoti savo aplanko Knygos ir El. Knygos. Taigi, aš nepažymėjau tų aplankų.
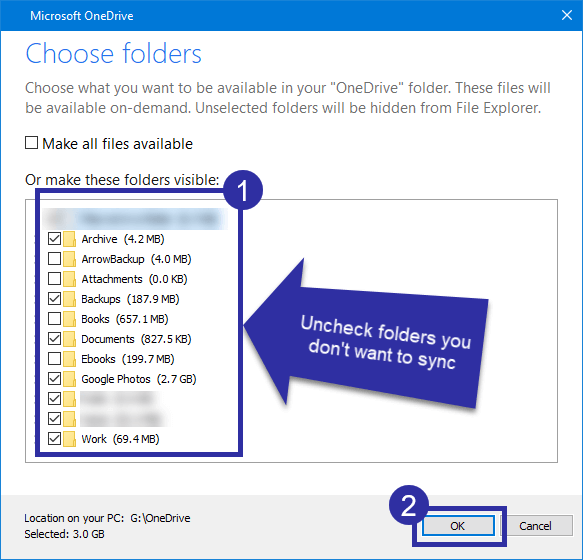
4. Būtent taip. Dabar „OneDrive“ automatiškai išinchronizuoja aplankus, kuriuos pasirinkote. Šių aplankų nematysite „OneDrive“ aplanke.
3. Atsieti „OneDrive“ sąskaitą sistemoje „Windows“
Taip pat galite sustabdyti „OneDrive“ sinchronizavimą, atsiedami savo vartotojo abonementą „OneDrive“ programoje. Tai tereikia kelių paspaudimų ir procedūra taip pat paprasta.
1. Dešiniuoju pelės mygtuku spustelėkite „OneDrive“ piktogramą užduočių juostoje spustelėkite Daugiau mygtuką ir pasirinkite Nustatymai variantas. Jei nėra „OneDrive“ piktogramos, paleiskite programą ieškodami jos pradžios meniu.

2. „Nustatymų“ lange eikite į Sąskaita skirtuką. Čia spustelėkite Atsieti šį kompiuterį , esančią skiltyje „OneDrive“.

3. Jūs iškart pamatysite patvirtinimo langą. Spustelėkite Atsieti paskyrą mygtuką tęsti.
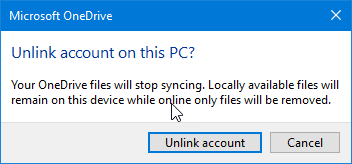
Viskas. Sėkmingai atsiejote „OneDrive“ paskyrą sistemoje „Windows 10“. Taip pat sustabdėte „OneDrive“ sinchronizavimą.
4. Pašalinkite „OneDrive“
Galiausiai, jei norite nieko bendro su „OneDrive“,galite visiškai pašalinti „OneDrive“. Skirtingai nuo kitų parinkčių, „OneDrive“ pašalinti galima keliais būdais. Taip pat vos keliais paspaudimais galite iš naujo įdiegti „OneDrive“ kaip reikia. Aš jau parašiau nuoseklias instrukcijas šiomis temomis. Sekite juos ir turėtumėte būti geras.
Tai viskas.