Kaip atidėti „OneDrive“ paleidimą „Windows 10/8/7“
„Microsoft OneDrive“ yra mano pasirinkimas „Cloud Storage“. Daugiausia todėl, kad joje yra failų pagal pareikalavimą funkcija, ir aš net sugebėjau išlaikyti savo 30 GB nemokamą saugyklą nuo pat pradžių. Kadangi reguliariai naudoju „OneDrive“ tiek dėl darbo, tiek dėl asmeninių priežasčių, automatinis sinchronizavimas padeda jį įjungti su „Windows“ ir veikti fone.
Dabar, nors man patinka „OneDrive“ pradėti„Windows“, noriu tik šiek tiek atidėlioti „OneDrive“ paleidimą. Tai pagerina „Windows“ paleidimo laiką. Tai galite padaryti suplanuodami „OneDrive“ paleidimą naudodami užduočių planuoklę. Taigi, be priekaištų, leiskite man parodyti jums, kaip atidėti „OneDrive“ paleidimą „Windows“.
Yra du pagrindiniai „OneDrive“ atidėjimo veiksmaipradėti. Pirmasis yra sustabdyti „OneDrive“ paleidimą naudojant „Windows“. Antra, naudokite užduočių planuoklę, kad suplanuotumėte „OneDrive Startup“ 15 minučių po „Windows“ paleidimo.
Atidėti „Microsoft OneDrive“ paleidimą
1. Jei „OneDrive“ jau veikia, Dešiniuoju pelės mygtuku spustelėkite „OneDrive“ dėklo piktogramą ir pasirinkite Nustatymai.

2. „Nustatymų“ lange eikite į skirtuką „Nustatymai“ ir nuimkite varnelę parinktį „Paleisti„ OneDrive “automatiškai prisijungiant prie„ Windows “. Spustelėkite Gerai mygtuką, kad išsaugotumėte pakeitimus.

3. Dabar ieškokite Užduočių tvarkaraštis pradžios meniu ir atidaryti.

4. Užduočių planuoklė leidžia kurti pasirinktines suplanuotas užduotis. Lange Užduočių planuoklis spustelėkite Sukurti pagrindinę užduotį parinktis, rodoma dešiniajame skydelyje.

5. Atlikus aukščiau nurodytą veiksmą, bus atidarytas užduoties kūrimo vedlys. Čia įveskite vardą savo pasirinkimą ir spustelėkite Kitas mygtuką. Aš savo užduotį įvardinu kaip „Pradėti„ OneDrive “su delsimu“.
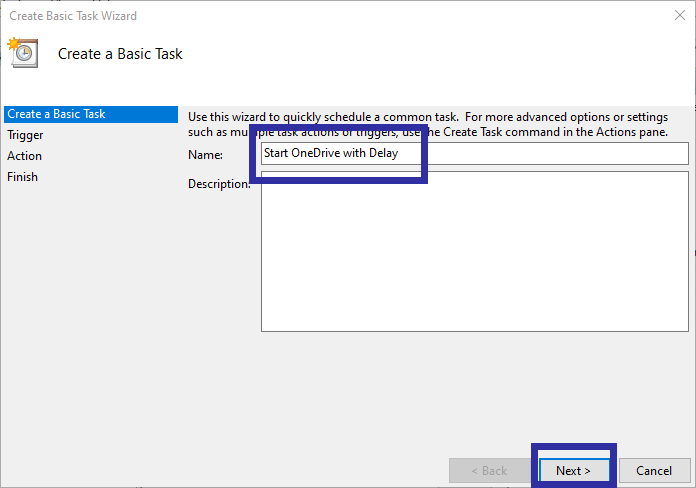
6. Kadangi norime paleisti „OneDrive“, kai pradedame pasirinkti sistemą Kai kompiuteris užvedamas variantas. Spustelėkite Kitas.

7. Pasirinkite Pradėkite programą parinktį ir spustelėkite Kitas mygtuką.

8. Lauke Programa / scenarijus įveskite žemiau esantį failo kelią o pakeisdamas <vartotojo vardas> su savo tikruoju vartotojo vardu. Kitas, pridėkite /background lauke Argumentai. Šis argumentas leidžia įsitikinti, kad „OneDrive“ prasideda tyliai. T. y., atidarius „OneDrive“ aplanką, jis nebus atidarytas. Spustelėkite Kitas.
C:Users<username>AppDataLocalMicrosoftOneDriveOneDrive.exe
9. Patikrinkite santrauką ir spustelėkite Baigti mygtuką procedūrai užbaigti.

10. Dabar turime pridėti paleidimo atidėjimo funkciją. Taigi, raskite ką tik sukurtą užduotį užduočių planuoklyje, dešiniuoju pelės mygtuku spustelėkite ant jo ir pasirinkite Savybės variantas.

11. „Properties“ lange eikite į Trigeris skirtuką. Dabar pasirinkite „Startup“ metu iš sąrašo ir spustelėkite Redaguoti mygtuką.

12. Čia pasirinkite Uždelsta užduotis pažymėkite langelį ir pasirinkite 15 minučių iš išskleidžiamojo meniu. Spustelėkite Gerai mygtuką, kad išsaugotumėte pakeitimus.
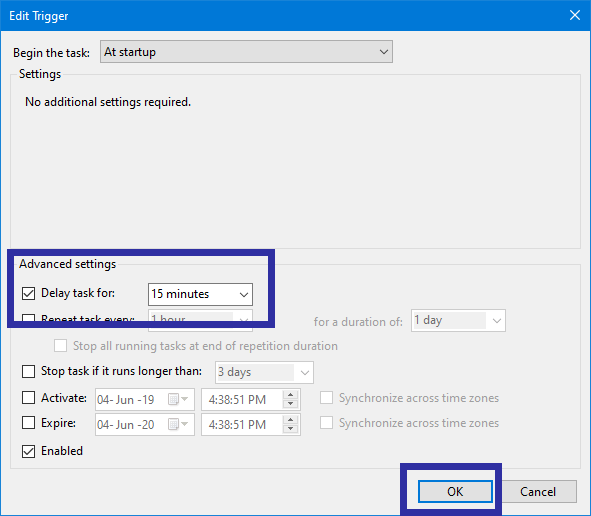
13. Baigėte sukonfigūruoti užduotį, kad atidėtumėte „OneDrive“ paleidimą. Norėdami įsitikinti, kad užduotis bus vykdoma, raskite ją užduočių planuoklyje, dešiniuoju pelės mygtuku spustelėkite užduotį ir pasirinkite Bėk variantas.

14. Aukščiau pateiktas veiksmas suaktyvins užduotį ir paleis „OneDrive“. Jei „OneDrive“ jau veikia, nematysite jokio atsakymo. Tokiu atveju po „OneDrive“ paleiskite užduotį dar kartą.

Išvada
Viskas. „OneDrive“ dabar paleis 15 minučių, kai paleisite kompiuterį.
Kaip matote, gana paprasta atidėti „OneDrive“ paleidimą „Windows 10“.
Čia yra dar keli su „OneDrive“ susiję straipsniai.
- Pašalinkite „OneDrive“
- Iš naujo įdiekite „OneDrive“
- Sustabdykite „OneDrive“ sinchronizavimą