Kaip pamatyti paleisties ir išjungimo istoriją „Windows 10“
Jei esate sistemos administratorius arba tiesiogdalijantis kompiuteriu, kartais gali reikėti žinoti kompiuterio paleidimo ir išjungimo istoriją. Nors „Windows“ nerodo istorijos priekio ir centro, yra keletas būdų. Atlikite šiuos veiksmus, kad pamatytumėte paleisties ir išjungimo istoriją „Windows 10“.
Yra daugybė būdų pamatyti laiką, kaisistema yra įjungta ir išjungta. Šiam konkrečiam vadovui ketiname naudoti įmontuotą „Windows“ įrankį, vadinamą „Event Viewer“. Jei nežinote, „Event Viewer“ yra paprastas, tačiau labai universalus įrankis, registruojantis visą sistemą ir kai kuriuos programų įvykius.
Kadangi bus keletas įvykių, kurie visada busatsitinka paleidus ar išjungus sistemą, viskas, ką jums reikia padaryti, tai surasti konkretų įvykį ir pasižiūrėti laiko žymes, kad žinotumėte kompiuterio paleidimo ir išjungimo istoriją.
Susiję: „Windows 10“ išjungimas pagal tvarkaraštį
Žr. Kompiuterio paleidimo istoriją
1. Pirmiausia atidarykite pradžios meniu, suraskite „Event Viewer“ ir spustelėkite jį. Šis veiksmas atvers įvykių peržiūros programą.

2. „Event Viewer“ programoje eikite į „Windows žurnalai“, tada kairiajame skydelyje „Sistema“. Čia registruojami visi sistemos įvykiai.

3. Dešiniajame skydelyje pamatysite visą krūvą įvykių, kurie įvyksta kiekvieną dieną. Norėdami išfiltruoti sistemos paleidimo įvykį, galime naudoti filtrus. Spustelėkite dešiniajame skydelyje rodomą parinktį „Filtruoti dabartinį žurnalą“.

4. Kitame lange lauke „Įvykių šaltiniai“ įveskite „6005“ ir spustelėkite mygtuką „Gerai“. Jei norite, galite susiaurinti laikotarpį. Norėdami tai padaryti, išskleidžiamajame meniu „Prisijungęs“ pasirinkite laikotarpį. Mano atveju aš leidžiu būti numatytiems.
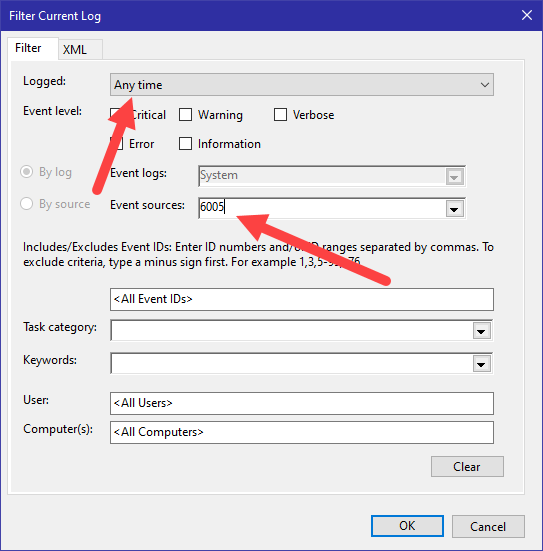
5. Kai tik paspausite mygtuką „Gerai“, žurnalai turėtų būti filtruojami ir viskas, ką turėtumėte pamatyti, yra paleidimo įvykiai. Dabar konkrečiai nepamatysite įvykio, pavadinto „Startup“. Įvykiai įvardijami kaip „Pradėta įvykių žurnalo paslauga“. Kadangi įvykių tarnyba automatiškai pradedama paleidus sistemą, tai yra paleidimo laikas.
Atidarykite žurnalą ir pamatysite sistemos paleidimo datą ir laiką.
Kaip sakiau, jei ieškote konkretaus diapazono įvykių, filtruotų rezultatų susiaurinimas naudojant funkciją „Prisijungti“, apie kurią kalbėjome, gali labai padėti.
Susiję: Kaip atšaukti išjungimą „Windows 10“
Žr. Kompiuterių išjungimo istoriją
Kaip jūs galite pamatyti kompiuterio paleisties istoriją, jūstaip pat galite pamatyti kompiuterio išjungimo istoriją. „Event Viewer“ automatiškai sustabdo „Event“ paslaugą, kai išjungiate sistemą. Kadangi įvykis registruojamas kitu įvykio ID, viskas, ką turime padaryti, yra ieškoti įvykio ID.
1. Atidarykite įvykių žiūryklę ir eikite į „Windows žurnalai -> sistema“. Dešiniajame skydelyje spustelėkite parinktį „Filtruoti dabartinį žurnalą“.
2. Filtro lange lauke „Įvykių šaltiniai“ įveskite „6006“ ir spustelėkite mygtuką „Gerai“. Jei norite susiaurinti paiešką tam tikru laikotarpiu, naudokite išskleidžiamąjį meniu „Prisijungęs“.
Tai viskas. „Windows 10“ yra taip paprasta sužinoti kompiuterio paleidimo ir išjungimo laiką.
Išmokti daugiau apie Renginių peržiūros priemonė