Kaip pašalinti dešiniuoju pelės mygtuku spustelėkite parinktį „Atidaryti„ PowerShell “langą čia“
Neseniai aš vaikinams parodžiau, kaip pridėti „Atidaryti“Komandinės eilutės langas čia “, dešiniuoju pelės mygtuku spustelėkite kontekstinį meniu. Šis metodas leidžia išlaikyti „PowerShell“ parinktį. Jei nesate „PowerShell“ vartotojas, pašalindami jį meniu galėsite netrukdyti. Atsižvelgdami į tai, atlikite toliau nurodytus veiksmus, kad pašalintumėte „Open PowerShell“ lango čia parinktį iš dešiniojo pelės mygtuko paspaudimo kontekstinio meniu „Windows 10“.
Svarbu: Kad tai įvyktų, turime redaguoti apsaugotąregistro vertė. Taigi, prieš atlikdami pakeitimus, sukurkite atsarginį registrą. Jei atlikdami pakeitimus padarote ką nors netinkamo, vos keliais paspaudimais galite atkurti registrą.
Pašalinkite atidaromą „PowerShell“ langą čia, dešiniuoju pelės mygtuku spustelėkite kontekstinį meniu
Kaip ir pridedant komandų eilutės parinktį,turime pakeisti vieną registro vertę. Kai tik tai padarysite, „PowerShell“ parinktis bus pašalinta iš kontekstinio meniu. Kaip jau sakiau anksčiau, tęskite tik sukūrę registro atsarginę kopiją.
1. Pirmiausia atidarykite „Windows“ registro rengyklę, pradiniame meniu ieškodami „Registrų rengyklė“. Taip pat galite naudoti komandą „regedit“ Vykdyti.
2. Registrų rengyklėje nukopijuokite žemiau esantį kelią, įklijuokite jį į adreso juostą ir paspauskite Enter. Būsite automatiškai nukreipti į tikslinį aplanką, kuriame yra vertė, kurią turime pakeisti.
HKEY_CLASSES_ROOTDirectoryshellPowerShell

3. Pagal numatytuosius nustatymus raktas yra apsaugotas nuo bet kokių pakeitimų. Jei bandysite atlikti pakeitimus, būsite pasveikinti pranešimu „Prieiga uždrausta“. Norėdami to išvengti, pirmiausia gauname leidimą redaguoti vertę. Taigi, dešiniuoju pelės mygtuku spustelėkite aplanką „PowerShell“ ir pasirinkite parinktį „Leidimai“.

4. Kad galėtumėte priskirti leidimą, turite pakeisti aplanko savininką. Taigi, leidimų lange spustelėkite mygtuką „Išplėstinė“.

5. Kitame lange spustelėkite nuorodą „Keisti“, rodomą šalia „Savininkas: TrustedInstaller“.

6. Dabar tuščiame lauke įveskite „administratoriai“ ir spustelėkite mygtuką „Tikrinti vardus“.
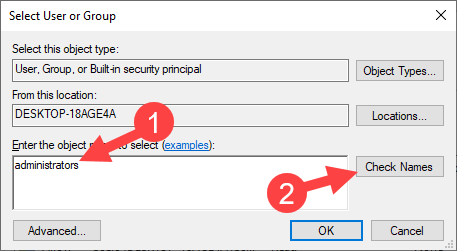
7. Aukščiau pateiktas veiksmas automatiškai suras ir užpildys administratorių grupės kelią. Spustelėkite mygtuką „Gerai“.

8. Dabar pažymėkite žymės langelį „Pakeisti savininką ant subkonteinerių ir objektų“ ir spustelėkite mygtukus „Taikyti“ ir „Gerai“. Tai pakeis savininką iš patikimo montuotojo į administratorių.

9. Pakeitę savininką, skiltyje Grupės arba Vartotojo vardai pasirinkite „Administratoriai“ ir pažymėkite žymimąjį laukelį, esantį „Leisti“ šalia „Visiška kontrolė“. Norėdami išsaugoti pakeitimus, spustelėkite mygtukus „Taikyti“ ir „Gerai“.

10. Dabar dešiniuoju pelės mygtuku spustelėkite „ShowBasedOnVelocityId“ reikšmę dešiniajame skydelyje ir pasirinkite „Pervardyti“.

11. Pavadinkite raktą nuo „ShowBasedOnVelocityId“ iki „HideBasedOnVelocityId“.

12. Uždarykite registro rengyklę.
Apvyniojimas
Viskas. Baigėte redaguoti registrą. Jei paspausite „Shift“ + dešiniuoju pelės mygtuku spustelėkite bet kurį aplanką, kontekstinio meniu nebematysite parinkties „Atidaryti„ PowerShell “langą čia“.

Jei vis dar matote parinktį, paleiskite sistemą iš naujo ir patikrinkite dar kartą.
Viltis, kuri padeda. Jei esate įstrigę procese ar jums reikia pagalbos. Komentuok žemiau ir stengsiuosi kiek galėdamas padėti.
Jei dažnai atidarote komandų eilutę kaip administratorių, vykdykite šį vadovą, kad žinotumėte, kaip visada atidaryti komandų eilutę kaip administratorių sistemoje „Windows 10“.