Kaip paleisti "PowerShell" scenarijų pagal tvarkaraštį, naudojant užduočių planuoklį
Anksčiau aš jums parodiau, kaip atidaryti tinklalapįarba URL pagal tvarkaraštį, naudojant užduočių planuoklę. Neseniai vienas iš „Windows“ langų skaitytojų man atsiuntė el. Laišką, klausdamas, kaip paleisti „PowerShell“ scenarijų. Reikalas tas, kad užduočių planavimo priemonė yra labai universali ir gali paleisti beveik bet kokį paleidimą, beveik viską, iš tikrųjų galite paleisti „PowerShell“ scenarijų pagal tvarkaraštį ir tai yra gana naudinga.
Pavyzdžiui, aš turiu pasirinktinį „PowerShell“ scenarijųtikrina visus turimus „Windows“ naujinius ir išvardija jų KB (žinių bazės) numerį, pavadinimą ir atsisiuntimo dydį. Paprastai aš scenarijų rankiniu būdu vykdydavau tada, kai reikėjo. y., beveik kasdien. Tačiau, suplanuodami „PowerShell“ scenarijų, kad jis būtų paleistas sistemos prisijungimo metu, aš neturiu rankiniu būdu vykdyti scenarijaus. O tai paprasčiausiai reiškia, kad turiu padaryti dar mažiau dalykų.
Taigi, be priekaištų, leiskite man parodyti jums, kaip paleisti „PowerShell“ scenarijų pagal tvarkaraštį, naudojant užduočių planuoklį.
Pastaba: Manau, kad jūs jau turite „PowerShell“ scenarijų, kad suplanuotumėte ir nustatytumėte tinkamą vykdymo strategiją „PowerShell“ scenarijams vykdyti.
Suplanuokite „PowerShell“ scenarijų su užduočių planuokle
1. Pirmiausia paleidimo meniu suraskite užduočių planuoklę ir atidarykite. Taip pat galite naudoti taskschd.msc komandą vykdymo dialogo lange atidaryti užduočių planuoklę.
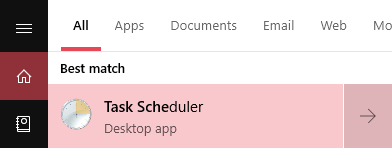
2. Atidarę užduočių planuoklę, spustelėkite parinktį „Sukurti pagrindinę užduotį“, rodomą dešinėje skydelio skiltyje Užduočių planuotojo biblioteka.

3. Aukščiau pateiktas veiksmas atvers suplanuotą užduoties kūrimo vedlį. Įveskite tinkamą pavadinimą ir aprašą ir spustelėkite mygtuką „Kitas“. Geras vardas ir aprašymas padeda lengvai nustatyti užduotį sąraše.

4. Čia pasirinkite, kada norite pradėti scenarijų. Mano atveju, aš noriu, kad scenarijus prasidėtų, kai tik prisijungiu prie sistemos. Taigi, pasirinkau parinktį „Kai prisijungsiu“. Pasirinkę tinkamą parinktį, paspauskite mygtuką „Kitas“.

5. Norėdami paleisti „PowerShell“ scenarijus, turime naudoti „PowerShell“ programą. Taigi, pasirinkite parinktį „Pradėti programą“ ir spustelėkite mygtuką „Kitas“.

6. Lauke „Programa / scenarijus“ įveskite „PowerShell“ vykdomąjį kelią. Žemiau nurodytą kelią galite naudoti kaip „PowerShell“ vykdomąjį kelią. Pateiktame „Pridėti argumentus“ įveskite „PowerShell“ scenarijaus kelią. Pavyzdžiui, „PowerShell“ scenarijų aš išsaugojau D disko šaknyje. Taigi, argumentų lauke aš įrašiau „D: hello_world.ps1“. Norėdami tęsti, spustelėkite mygtuką „Kitas“.
C:WindowsSystem32WindowsPowerShellv1.0powershell.exe

7. Užduočių planavimo priemonėje dabar bus rodomi visų jūsų nustatymų peržiūra, pereiti juos ir, kai būsite patenkinti, spustelėkite mygtuką „Baigti“, kad išsaugotumėte užduotį.

8. Tai viskas. Jūs sukūrėte suplanuotą užduotį paleisti „PowerShell“ scenarijų. Tiesiog norėdami patikrinti, ar užduotis veikia taip, kaip turėtų, suraskite užduotį sąraše, spustelėkite ją dešiniuoju pelės mygtuku ir pasirinkite parinktį „Vykdyti“.

9. Jei viskas vyks gerai, turėtumėte pamatyti paleistą „PowerShell“ scenarijų. Mano atveju paleidžiu paprastą sveiko pasaulio scenarijų, kuris laukia, kol baigsis vartotojo įvestis. Kaip matai, jis veikia puikiai.
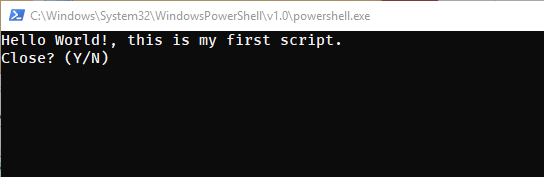
Tai viskas. Suplanuoti „PowerShell“ scenarijų „Windows 10“ yra taip paprasta.