Kaip sukurti tinklo adapterių nuorodą „Windows 10“
Kiekvienam tinklo adapteriui, nesvarbu, ar tai fizinis, arvirtualus, „Windows“ sukuria naują tinklo ryšį ir pateikia sąrašą tinklo jungčių puslapyje. Čia galite lengvai išjungti, įjungti ar pakeisti bet kurio adapterio savybes. Atlikite toliau nurodytus veiksmus, kad sukurtumėte tinklo adapterių nuorodą sistemoje „Windows 10“.
Apskritai, patekimas į tinklo adapterio puslapįnėra nieko sunku. Tačiau jis palaidotas gana giliai. Jei dažnai naudojate tinklo adapterių skyrių, geriau sukurti paprastą darbalaukio nuorodą. Tokiu būdu puslapis bus vos du kartus spustelėtas.
Asmeniškai man šis paprastas šaukinys labai padėjokai aš išjungiau Ethernet adapterį, nes jis trikdė USB susiejimą. Žinoma, tada aš nežinau, kad iš tikrųjų galite pakeisti tinklo ryšio prioritetą sistemoje „Windows“, kad pašalintumėte trikdžius.
Bet kokiu atveju, jei dažnai einate į tinklo jungčių puslapį, naudinga turėti paprastą darbalaukio nuorodą. Leiskite parodyti jums, kaip tai sukurti.
Pastaba: Tinklo jungtys ir tinklo adapteriai yra tas pats dalykas. Taigi, nereikia supainioti, kai juos naudoju pakaitomis.
Tinklo adapterių nuorodos kūrimo veiksmai
„Windows“ turi specialų valdymo skydelio elementą, vadinamą ncpa.cpl kuri yra atsakinga už tinklo jungčių puslapio paleidimą valdymo skydelyje. Pvz., Jei ieškote ncpa.cpl meniu Pradėti ir paspauskite klavišą „Enter“puslapis iškart atsidaro. Tą patį failo pavadinimą taip pat galite naudoti paleisdami puslapį iš dialogo lango Vykdyti. Šį failą naudosime kurdami tinklo adapterio nuorodą.
1. Pirmiausia dešiniuoju pelės mygtuku spustelėkite darbalaukį ir pasirinkite parinktį „Naujas → Nuoroda“.

2. Tuščiame lauke įveskite šį kelią ir spustelėkite mygtuką „Kitas“, jei norite tęsti.
C:WindowsSystem32ncpa.cpl

3. Dabar įveskite savo nuorodos pavadinimą. Mano atveju šaukinį pavadinčiau „Tinklo jungtys“. Galite tai pavadinti bet kuo. Norėdami tęsti, spustelėkite „Baigti“.

4. Būtent taip. Jūs sukūrėte tinklo adapterių nuorodą.
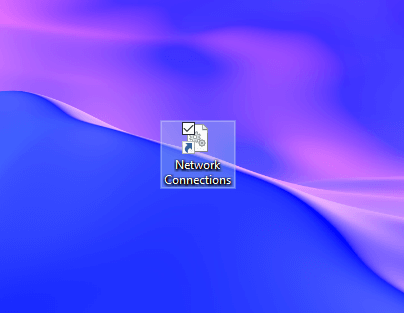
Dukart spustelėkite nuorodą ir iškart būsite nukreipti į tinklo jungčių puslapį, kuriame galėsite pamatyti visus tinklo adapterius.

Norėdami padidinti prieinamumą, pridėkite nuorodą į greito paleidimo įrankių juostą. Tokiu būdu galite pasiekti nuorodą tiesiai iš užduočių juostos.
(Pasirenkama) Pakeiskite nuorodos piktogramą
Pagal numatytuosius nustatymus spartusis klavišas naudoja tokią paprastą pavarą kaip piktograma. Jei jums tai nepatinka, galite lengvai pakeisti nuorodos piktogramą.
Norėdami tai padaryti, dešiniuoju pelės mygtuku spustelėkite nuorodą ir pasirinkite „Ypatybės“. Ypatybių lange spustelėkite mygtuką „Keisti piktogramą“.

Aukščiau pateiktas veiksmas atvers piktogramų pasirinkimo langą. Slinkite į šoną, kol pamatysite jums patinkančią piktogramą, pažymėkite ją ir spustelėkite mygtuką „Gerai“.
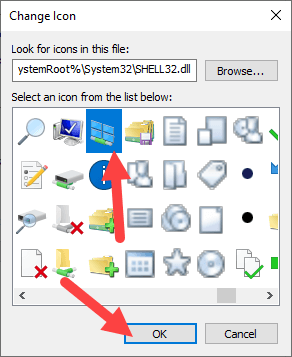
Norėdami išsaugoti pakeitimus, pagrindiniame lange spustelėkite mygtukus „Taikyti“ ir „Gerai“.
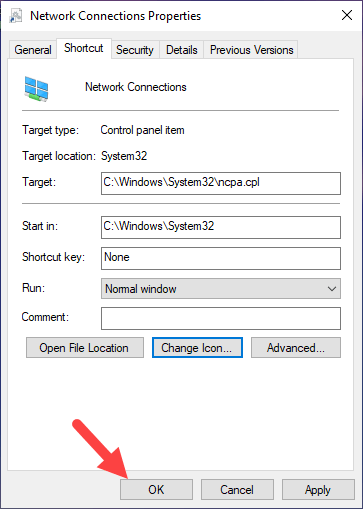
Viskas. Jūs pakeitėte piktogramą. Dabar turėtumėte pamatyti naują piktogramą.

Jei jums nepatinka numatytosios „Windows“ piktogramos, netgi galite pasirinkti savo pasirinktą piktogramą, antrame žingsnyje spustelėdami mygtuką „Naršyti“. Įsitikinkite, kad piktograma yra ICO formato.
Viltis, kuri padeda. Jei užstrigote procedūroje ar jums reikia pagalbos, pakomentuokite toliau ir aš stengsiuosi padėti kiek įmanoma.
Jei jums patinka straipsnis, patikrinkite, kaip „Windows 10“ tinklą pakeisti iš viešojo į privatų.