Kaip pakeisti automatinio paleidimo iš naujo terminą įdiegti naujinimus „Windows 10“
Norėdami neleisti „Windows 10“ automatiškai paleisti iš naujo pasibaigus terminui, galite pakeisti automatinio paleidimo termino parametrus. Štai kaip.
Paprastai atsisiuntę ir įdiegę„Windows“ naujinimai, „Windows“ bando paleisti jūsų sistemą iš naujo, kad pritaikytų įdiegtus naujinimus. Jei sukonfigūravote aktyvias valandas, ji bandys paleisti jūsų sistemą ne aktyviomis valandomis. Kai „Windows“ nepavyksta iš naujo paleisti sistemos ne darbo valandomis, bendras terminas yra septynios dienos. Kai pasibaigs septynių dienų terminas, „Windows“ privers save paleisti iš naujo.
Pakeisdami atitinkamus parametrus, galite pakeisti arba pakeisti automatinio atnaujinimo diegimo terminą. Tai gana lengva padaryti. Atlikite veiksmus ir jums bus gerai.
Peršokti į:
Galite pakeisti automatinio paleidimo termino parametrusper grupės strategijos redaktorių arba registro redaktorių. Parodysiu abu metodus. Jei naudojate „Windows 10 Pro“ arba „Enterprise“ versiją, laikykitės grupės politikos metodo. Kitu atveju vadovaukitės registravimo metodu.
Pastaba: jei neįgalinote automatinio paleidimo iš naujo prisijungę vartotojams, šis metodas neveiks.
1. Grupės politikos metodas
Grupės politika yra lengviausias būdas pakeistipriversti iš naujo paleisti terminą „Windows 10“. Tačiau šį metodą gali naudoti tik „Windows 10 Pro“ ir įmonės vartotojai. Jei naudojate „Windows 10 Home“, vykdykite registravimo metodą.
1. Pirmiausia atidarykite pradžios meniu, ieškokite „Redaguoti grupės strategiją“ ir spustelėkite rezultatą. Atlikus šį veiksmą bus atidarytas grupės politikos redaktorius.

2. Grupės strategijos redaktoriuje kairiajame skydelyje matysite aplankus. Eikite į aplanką „Kompiuterio konfigūracija → Administravimo šablonai →„ Windows “komponentai →„ Windows Update ““.
3. Čia dešiniajame skydelyje raskite „Nurodykite terminą iki automatinio atnaujinimo diegimo iš naujo paleidimo“ ir dukart spustelėkite jį.

4. Pasirinkite radijo parinktį „Įgalinta“. Tada naudokite išskleidžiamąjį meniu, kad pasirinktumėte dienų skaičių abiem Funkcijų atnaujinimai ir Kokybės atnaujinimai skydelyje Parinktys. Mano atveju renkuosi maksimaliai galimas 30 dienų.
Pastaba: maksimalus dienų terminas, kurį galite atidėti terminą, yra 30 dienų.
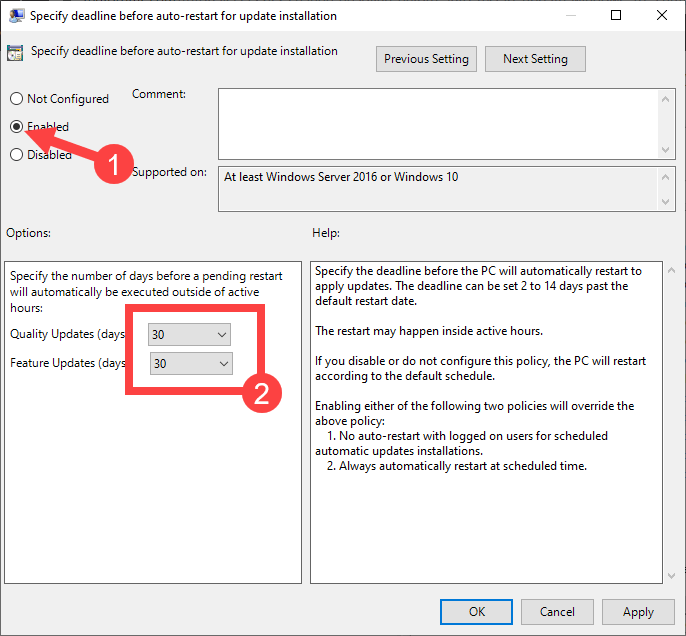
5. Norėdami išsaugoti pakeitimus, spustelėkite mygtukus „Taikyti“ ir „Gerai“.
6. Uždarykite grupės strategijos redaktorių ir paleiskite „Windows“ iš naujo, kad pritaikytumėte pakeitimus.
Viskas. Nuo šiol „Windows“ privers iš naujo paleisti tik pasibaigus jūsų nurodytam terminui.
2. Registravimo metodas
Tą patį veiksmą galite atlikti ir per registrąredaktorius. Jums tiesiog reikia sukurti porą vertybių. Nors ir lengva, aš rekomenduoju sukurti atsarginę registro atsarginę kopiją, kad būtų saugūs. Sukūrę atsarginę kopiją, atlikite šiuos veiksmus.
1. Atidarykite meniu Pradėti, ieškokite „Registry Editor“ ir spustelėkite rezultatą, kad atidarytumėte registro rengyklę.
2. Registro rengyklėje nukopijuokite žemiau esantį kelią, įklijuokite jį į adreso juostą ir paspauskite Įvesti. Būsite nuvežti į tikslinį aplanką.
HKEY_LOCAL_MACHINESOFTWAREPoliciesMicrosoftWindowsWindowsUpdate
Pastaba: jei nerandate aplanko „WindowsUpdate“, dešiniuoju pelės mygtuku spustelėkite aplanką „Windows“, pasirinkite „Naujas → raktas“ ir pavadinkite aplanką „WindowsUpdate“.
3. Dešiniajame skydelyje turime sukurti dvi vertes. Taigi, dešiniuoju pelės mygtuku spustelėkite dešinįjį skydelį ir pasirinkite „Nauja → DWORD (32 bitų) reikšmė“. Pavadinkite klavišus taip.
- „AutoRestartDeadlinePeriodInDays“
- „AutoRestartDeadlinePeriodInDaysForFeatureUpdates“
Kaip jūs galite pasakyti iš pačių pavadinimų, „AutoRestartDeadlinePeriodInDays“ raktas yra atsakingas už kokybės atnaujinimus ir „AutoRestartDeadlinePeriodInDaysForFeatureUpdates“ yra atsakingas už Funkcijų atnaujinimus.

4. Du kartus spustelėkite naujai sukurtas reikšmes, pasirinkite „Dešimtainislange „Redaguoti vertę“ ir įveskite numerįdienų, kurias norėtumėte atidėti ar pagreitinti automatinio paleidimo terminą. Mano atveju noriu atidėti automatinį paleidimą 30 dienų visiems atnaujinimams. Taigi abiejų klavišų lange „Redaguoti vertę“ įvedžiau 30.


5. Uždarykite registro rengyklę ir paleiskite „Windows“ iš naujo.
Tai viskas.
Viltis, kuri padeda. Jei esate užstrigę ar jums reikia pagalbos, komentuokite žemiau ir aš pasistengsiu padėti kuo daugiau.
Jei jums patinka šis straipsnis, patikrinkite, kaip pristabdyti „Windows 10“ naujinius.