Kaip padidinti garsumą „Windows 10“ ir „Chrome“ naršyklėse („Volume Booster“)
Jei kada nors naudojote VLC media player, galitežinokite, kad VLC leidžia padidinti garsumą daugiau nei 100%. T. y., kaip tūrį galite naudoti 200 proc. Tačiau apskritai „Windows 10“ neleis jums peržengti 100% apimties. Jei garsas, kurio klausote, yra žemas, garso padidinimas, viršijantį ribą, gali būti gana naudingas. Laimei, tai gana lengva padaryti padidinti garsumą „Windows 10“ ir „Chrome“. Leisk man parodyti kaip.
1. Padidinkite garsumą „Windows 10“
„Windows“ turi įmontuotą funkciją, vadinamą Garsumo išlyginimą, kuri skirta padidinti "Windows" apimtį kad tūris padidėtų pernumatytoji riba ir tylūs balsai ar garsai tampa garsesni. Ne tik garsumo išlyginimas padidina garsą, bet ir normalizuoja labai garsius garsus.
Kaip gerai, tačiau garsumo išlyginimas yra paslėptas garsiakalbio savybėse.
Be to, turėtų būti garsumo išlyginimassukonfigūruotas pagal vieno garsiakalbio principą, kad padidintų garsumą sistemoje „Windows 10“. Tai yra, jei turite skirtingą garsiakalbių ir ausinių rinkinį, turite įjungti kiekvieno iš šių įrenginių garsumo išlyginimą atskirai, kad padidintumėte garso garsumą.
Pastaba: esant tam tikroms aplinkybėms, garsumas padidėja virš normalausgali pakenkti garsiakalbiams ar ausinėms. Be to, kai kurie garsai gali iškraipyti esant dideliam garsumui. Taigi būkite atsargūs naudodami garsumo stiprintuvą.
1.2. „Windows 10 Boost Volume“ naudokite garsumo išlyginimo garsumo stiprintuvą
Kaip jau sakiau anksčiau, norėdami naudoti garsumo stiprintuvą „Windows 10“, turite įjungti garsumo išlyginimą iš garsiakalbio ypatybių.
- Atidaryk Pradžios meniu.
- Ieškoti "Valdymo skydas“ir atidarykite.

- Pasirinkite „Didelės piktogramos„viršutiniame dešiniajame išskleidžiamajame meniu šalia„Peržiūra“.
- Tada raskite ir spustelėkite „Garsas"parinktis.

- Pasirinkite garsiakalbį naudojate ir spustelėkite „Savybėsmygtuką.
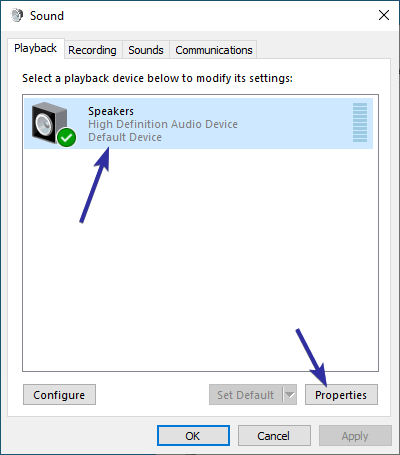
- Ypatybių lange eikite į „Patobulinimai“skirtuką.
- Pažymėkite žymimąjį laukelį šalia „Garsumo išlyginimas“.

- Spustelėkite „Taikytimygtuką.
- Spustelėkite „Geraimygtuką.
Kai tik įrašysite pakeitimus, turėtumėte pamatytikad tūris tam tikru mastu padidėja. Jei norite išjungti padidintą garsumą, viskas, ką jums reikia padaryti, yra panaikinti žymėjimą „Garsumo išlyginimas“, esantį garsiakalbio ypatybėse, ir išsaugoti pakeitimus.
2. Padidinkite garsumą „Chrome“ naršyklėje
Kartais jūs tiesiog norite pagerinti garsą iškonkretų naršyklės skirtuką, svetainę ar tokį tinklalapį kaip „YouTube“. Tokiais atvejais nereikia naudoti garsumo išlyginimo, kuris padidina visos sistemos garsumą. Galite naudoti nemokamą „Chrome“ plėtinį padidinti chromo skirtuko tūrį.
- Atviras „Chrome“ naršyklė.
- Įdiekite „Volume Master“ chromo prailginimas.

- Dabar eikite į skirtuką, kuriame norite padidinti garsumą ir paspauskite apie „Volume Master“ plėtinio piktograma.
- Naudokite slankiklį padidinti tikslinio chromo skirtuko tūrį,
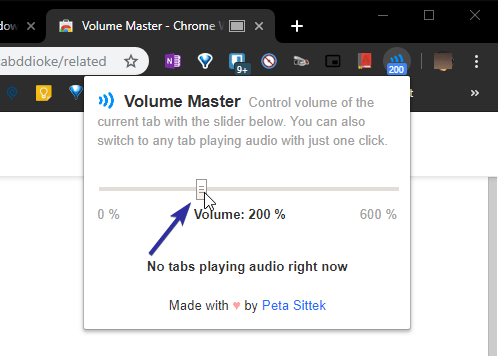
- Kai naudojate „Volume Master“, kad padidintumėte chromo tūrį, pamatysite mažą stačiakampį skirtuko pavadinime, nurodantį plėtinio naudojimą.
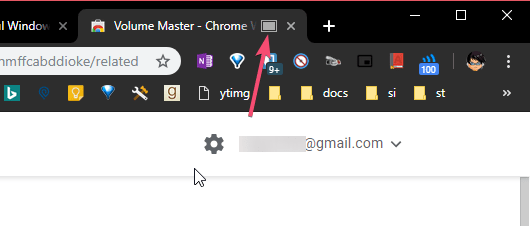
Tai yra taip paprasta, kad padidintumėte „Chrome“ naršyklės tūrį. Norėdami normalizuoti garsumą, nustatykite slankiklį ties 100%.
Tai viskas. Taip paprasta padidinti garsumą „Windows“ ir „Chrome“.
Jei jums patinka šis straipsnis, jums taip pat gali patikti, kaip sukurti atsarginės pradžios meniu išdėstymo atsarginę kopiją ir kaip prisegti aplankus prie „Windows 10“ užduočių juostos.