Kaip ištaisyti neteisingą laiką „Windows 10“ (rodyti teisingą laiką)
Nors dauguma niekada apie tai negalvoja, laikas yrasudėtingas dalykas kompiuteriams. Jei laikas netinkamas, yra daug dalykų, kurie gali suklysti, ir daugybė dalykų, kurie tiesiog neveikia. Jei jūsų „Windows“ sistemoje laikas dėl netinkamos priežasties rodomas netinkamai, pateikiame kelis paprastus, tačiau efektyvius veiksmus, kuriuos galite atlikti, kad kuo greičiau „Windows 10“ nustatytų netinkamo laiko problemą.
Prieš atlikdami šiuos veiksmus, paleiskite iš naujosistema. Dažnai paprastas paleidimas išspręs daugybę problemų, įskaitant netinkamą laiką. Toliau aptarti pataisymai veiks ir „Windows 7“ bei „Windows 8“.
1. Patikrinkite, ar veikia „Windows“ laiko tarnyba
Pirmas ir svarbiausias dalykas, kurį turėtumėte padaryti, yrapatikrinkite, ar veikia „Windows“ laiko tarnyba. Jei laiko tarnyba neveikia arba nėra sustabdyta, „Windows“ gali rodyti neteisingą laiką, nes negali jos tiksliai atnaujinti.
1. Pirmiausia paspauskite Laimėk + R, tipas services.msc ir spustelėkite mygtuką „Gerai“. To paties taip pat galite ieškoti pradžios meniu.

2. Paslaugų lange slinkite iki galo žemyn, raskite „Windows Time“ paslaugą, dešiniuoju pelės mygtuku spustelėkite ją ir pasirinkite „Ypatybės“.

3. Aukščiau pateiktas veiksmas atvers „Windows Time“ ypatybių langą. Čia, jei paslauga neveikia, pamatysite mygtuką „Pradėti“, spustelėkite jį. Tai pradės tarnybą. Tada išskleidžiamajame meniu šalia „Pradėjimo tipas“ pasirinkite „Automatinis“ ir spustelėkite mygtukus „Taikyti“ ir „Gerai“, kad išsaugotumėte pakeitimus.

4. Norėdami pritaikyti pakeitimus, paleiskite sistemą iš naujo.
2. Sinchronizuokite laiką su „Internet Time Server“ sistemoje „Windows“
„Windows“ turi labai mažą funkciją, leidžiančią sinchronizuoti laiką su internetu iš tikslių ir patikimų šaltinių, tokių kaip time.windows.com arba time.nist.gov. Ši funkcija įjungta pagal numatytuosius nustatymus. Taigi, kai tik prisijungsite prie interneto, „Windows“ automatiškai ištaisys laiką. Tam tikromis aplinkybėmis ši funkcija gali būti išjungta. Tokiu atveju turite įjungti interneto laiko sinchronizavimo funkciją.
1. Pradiniame meniu suraskite „Nustatymai“ ir atidarykite „Nustatymų“ programą. Taip pat galite spustelėti mygtuką „Visi nustatymai“, kurį rasite pranešimų centre.
2. „Nustatymų“ programoje eikite į „Laikas ir kalba -> regionas“. Dešiniajame skydelyje raskite nuorodą „Papildomi datos, laiko ir regioniniai nustatymai“ ir spustelėkite ją.

3. Atlikus aukščiau nurodytą veiksmą, atsidarys valdymo pulto langas. Skiltyje Data ir laikas spustelėkite nuorodą „Nustatyti laiką ir datą“.

4. Lange Data ir laikas eikite į skirtuką „Interneto laikas“ ir spustelėkite mygtuką „Keisti nustatymus“.

5. Dabar pažymėkite žymės langelį „Sinchronizuoti su interneto laiko serveriu“, pažymėkite time.windows.com arba time.nist.gov iš išskleidžiamojo meniu ir spustelėkite mygtuką „Atnaujinti dabar“. Kai tik paspausite mygtuką, laikas bus atnaujintas. Spustelėkite mygtuką „Gerai“, kad išsaugotumėte pakeitimus.
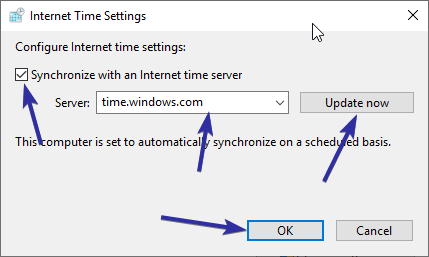
6. Uždarykite visus kitus langus.
3. Patikrinkite „Windows TimeZone“ nustatymus
Kai laiko juosta netinkama, laikas nebusbūk teisingas. Paprastai „Windows“ gali automatiškai nustatyti laiko juostą ir ją nustatyti. Tačiau kartais tai gali būti neteisinga arba galbūt netyčia pakeitėte. Atlikite šiuos greitus veiksmus, norėdami pakeisti laiko juostą į tinkamą vietą „Windows 10“.
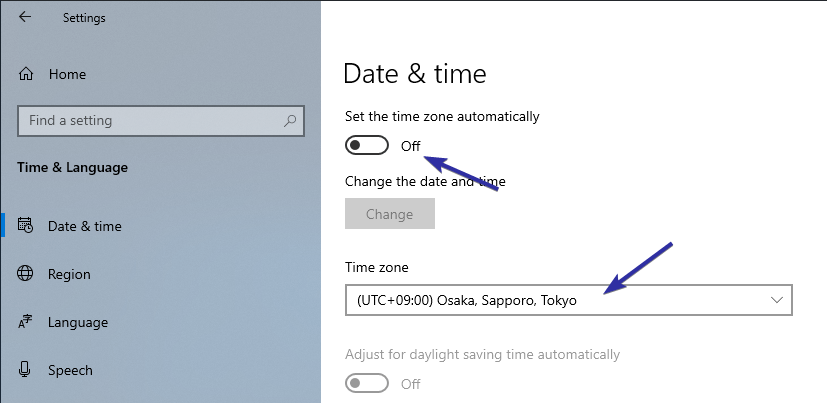
4. Rankiniu būdu nustatykite laiką
Jei automatinis „Windows“ laikas netinkamas, laiką galite nustatyti ir rankiniu būdu. Tai labai lengva padaryti.
1. Pradiniame meniu suraskite „Nustatymai“ ir atidarykite „Nustatymų“ programą. Taip pat galite spustelėti mygtuką „Visi nustatymai“, kurį rasite pranešimų centre.
2. „Nustatymų“ programoje eikite į puslapį „Laikas ir kalba -> Data ir laikas“. Dešiniajame skydelyje perjunkite jungiklį punkte „Automatinis laiko nustatymas“ į „Išjungta“ padėtį. Tada spustelėkite „Keisti“ mygtuką, esantį skyriuje „Pakeisti datą ir laiką“.

3. Kai tik paspausite mygtuką, atsidarys kitas langas. Norėdami nustatyti laiką ir datą, naudokite išskleidžiamuosius meniu. Kai būsite patenkinti, paspauskite mygtuką „Keisti“, kad patvirtintumėte pakeitimus.
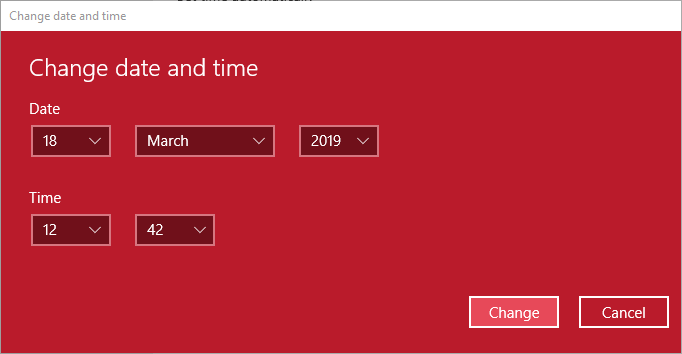
5. Dvigubas paleidimas naudojant „Linux“? Pridėkite „RealTimeIsUniversal DWORD“ vertę, kad „Windows“ nustatytų klaidingą laiką
Jei dvejopai paleidžiate „Windows“ ir „Linux“, tuomet galbūt norėsite pridėti vertę „RealTimeIsUniversal“ į savo registrą. Taip yra todėl, kad „Windows“ ir „Linux“ skirtingai traktuoja laiką.
„Windows“ prisiima bet kurią jūsų pagrindinės plokštės laikąpasakoja tai kaip realų laiką. Kita vertus, „Linux“ laiko jūsų pagrindinės plokštės nurodytą laiką kaip UTC (Grinvičo laikas) ir nustato jį pagal jūsų laiko juostą. Kaip jūs galite pasakyti, kiekvieną kartą paleidžiant į kitą OS, laikas bus modifikuojamas, todėl laikas bus neteisingas arba neteisingas.
Aš jau aprašiau išsamų vadovą, kaip galite pataisyti „Windows“ ir „Linux“, nurodant skirtingą laiką. Vykdykite tą vadovą ir jums turėtų būti gera.

6. Iš naujo sinchronizuokite „Windows Time“ su „PowerShell“
Tam tikromis aplinkybėmis „Windows“ susipainioja ir praranda laiko sinchronizaciją. Tokiose situacijose galite iš naujo sinchronizuoti laiką naudodami paprastą „PowerShell“ komandą.
1. Atidarykite pradžios meniu, suraskite „PowerShell“, dešiniuoju pelės mygtuku spustelėkite jį ir pasirinkite „Vykdyti kaip administratorių“. Šis veiksmas atvers „PowerShell“ su administratoriaus teisėmis.

2. Tuščiame „PowerShell“ lange vykdykite žemiau pateiktą komandą. Galite tiesiog nukopijuoti komandą ir dešiniuoju pelės mygtuku spustelėkite „PowerShell“ lango viduje, kad įklijuotumėte.
w32tm /resync
Kai tik vykdysite komandą, turėtumėtežiūrėkite išėjimus „Resync komandos siuntimas į vietinį kompiuterį“ ir „Komanda sėkmingai atlikta“. Atminkite, kad jei nėra interneto ryšio, komanda nebus sėkmingai vykdoma.
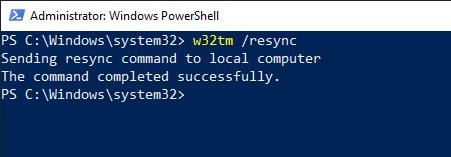
7. Nuskaitykite savo sistemą, ar tai nėra virusas ar kenkėjiška programinė įranga
Tam tikri virusai ir kenkėjiškos programos gali pakeisti laikąbe jūsų įspėjimo ar nesugadinkite „Windows“ taip, kad būtų rodomas netinkamas laikas. Taigi, jei aukščiau aprašyti metodai neišsprendė „Windows“ netinkamo laiko problemos, galbūt norėsite nuskaityti sistemą, ar joje nėra infekcijų. Norėdami atlikti visą sistemos nuskaitymą (ne greitą nuskaitymą), galite naudoti „Windows Defender“ arba trečiųjų šalių antivirusinę programinę įrangą, tokią kaip „Avast“ arba AVG. Be to, naudodamiesi kenkėjiškais programomis atlikite visą nuskaitymą.

Priklauso nuo to, koks yra standusis diskas ir kaipdaugybę failų, nuskaitymas gali užtrukti kelias valandas. Taigi, jei įmanoma, pradėkite viruso nuskaitymą prieš miegą. Tokiu būdu jis bus baigtas prieš jums pabudus ir jums nereikės prarasti produktyvaus laiko. Jei nuskaitydamas aptinkate kokių nors grėsmių, atlikite atitinkamus antivirusinės programos veiksmus, kad išvalytumėte sistemą ir pažiūrėtumėte, ar ji pašalina problemą.
8. Patikrinkite CMOS akumuliatorių
Kiekvienas kompiuteris, net dauguma nešiojamųjų kompiuterių, turi kažkąvadinama CMOS baterija jos pagrindinėje plokštėje. Viena iš pagrindinių šios baterijos funkcijų yra padėti sistemai sekti laiką net tada, kai ji yra išjungta. Dėl šios priežasties net išjungus ir atjungus kompiuterį kelias savaites vienu metu, jis gali parodyti teisingą laiką iš naujo paleidus.

Jei CMOS akumuliatorius yra sugedęs, tai nebegali padėti pagrindinei plokštei sekti laiką. Todėl kiekvieną kartą paleisdami sistemą pamatysite netinkamą laiką.
Tiesiog iš naujo nustatydami arba pakeisdami CMOSbaterija, galite išspręsti netinkamo laiko problemą. Dažniausiai pagrindinės plokštės vadove turėtų būti nurodytos CMOS akumuliatoriaus atstatymo ar pakeitimo instrukcijos. Jei ne, yra nemažai „YouTube“ vadovėlių, parodančių, kaip tai galite padaryti patys. Vykdykite bet kurį iš šių vadovų ir jums turėtų būti gera.
Nešiojamuosiuose kompiuteriuose tai gali būti šiek tiek sudėtinga. Paprastai internete galite rasti oficialų konkretaus nešiojamojo kompiuterio modelio remonto vadovą. Jei jums patogu taisyti savo elektroniką, laikykitės taisymo vadovo. Priešingu atveju rekomenduočiau nuvežti į pirmosios ar trečiosios šalies remonto paslaugų centrą.
Tai viskas.