Kaip pridėti greito paleidimo įrankių juostą užduočių juostoje „Windows 10“
Jei kada nors naudojote „Windows XP“, galite būtisusipažinęs su greito paleidimo įrankių juosta. Jei nežinote, greito paleidimo įrankių juosta leidžia paleisti mėgstamas programas ir aplankus, nereikia jų ieškoti pradžios meniu arba failų naršyklėje. Tai atliekama pridedant atitinkamas programos ir aplanko nuorodas į įrankių juostą. Tiesą sakant, dauguma programų automatiškai prideda programų sparčiuosius klavišus prie greito paleidimo aplanko, kol įdiegiate programą. Dėl šios priežasties diegdami programą matote parinktį „Pridėti prie greito paleidimo“.
Naujesnėse „Windows“ versijose „Microsoft“ iš užduočių juostos pašalino greito paleidimo įrankių juostos parinktį. Tačiau vis tiek galite pridėti greito paleidimo įrankių juostą prie „Windows 10“. Štai kaip.
Pridėkite greitą paleidimą prie „Windows 10“
Nors „Microsoft“ pašalino greitąjį paleidimąįrankių juostos parinktį iš užduočių juostos, vis dar egzistuoja aplankas Greitas paleidimas. O tai paprasčiausiai reiškia, kad naudodamiesi sparčiosios paleisties aplanku turite sukurti pasirinktinę įrankių juostą. Greito paleidimo įrankių juostos pranašumas yra tas, kad dauguma programų vis tiek prideda nuorodas į greito paleidimo aplanką.
1. Pirmiausia dešiniuoju pelės mygtuku spustelėkite užduočių juostą ir pasirinkite parinktį „Įrankių juostos -> Nauja įrankių juosta“. Ši parinktis leidžia sukurti pasirinktinę įrankių juostą naudojant pasirinktą aplanką. Mūsų atveju mes naudosimės jau esančiu „Quick Launch“ aplanku.

2. Kai tik spustelite parinktį Nauja įrankių juosta, „Windows“ atidaro aplanko pasirinkimo langą. Įveskite šį kelią lauke Aplankas ir paspauskite Įvesti. Kadangi mes naudojame aplinkos kintamąjį, jums nereikia rankiniu būdu naudoti savo vartotojo vardo aplanko kelyje.
%UserProfile%AppDataRoamingMicrosoftInternet ExplorerQuick Launch

3. Atlikę anksčiau nurodytą veiksmą, pateksite į jau esantį aplanką Greitas paleidimas. Norėdami tęsti, spustelėkite mygtuką „Pasirinkti aplanką“.

4. Spustelėjus mygtuką pasirinkti aplanką, užduočių juostoje bus pridėta nauja įrankių juosta, pavadinta Greita paleidimas.

5. Norėdami pamatyti visas nuorodas ir programas greito paleidimo įrankių juostoje, spustelėkite šalia jos esančią dvigubos rodyklės piktogramą. Pamatysite išskleidimo meniu su visais nuorodomis.

6. Jei sąraše neradote mėgstamos programos, tiesiog vilkite ir nuleiskite programos nuorodą į greito paleidimo įrankių juostą. Pavyzdžiui, aš pridėjau „Spotify“ programos nuorodą į greitojo paleidimo sąrašą.
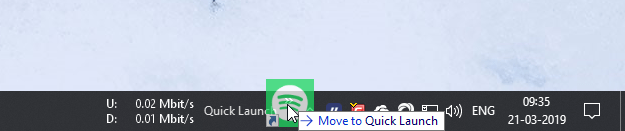
7. Nauja programa bus įtraukta į greito paleidimo įrankių juostą, kai tik ją pamesite. Žinoma, naujai pridėtą programą rasite „flyout“ meniu.
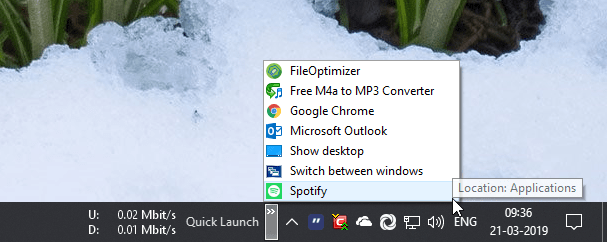
8. Tokiu pat būdu greito paleidimo įrankių juostoje taip pat galite pridėti savo dažniausiai naudojamą ar mėgstamą aplanką. Tačiau, jei tiesiog nuvilksite aplanką, jis bus nukopijuotas į greito paleidimo įrankių juostą, o ne sukuria nuorodą. Norėdami to išvengti, laikykite Alt klavišą vilkdami ir numesdami aplanką. Kai laikote Alt klavišą, pamatysite „Sukurti saitą greitai paleidžiant“, kurį vilkite ir numesite.

9. Jei norite, taip pat galite pridėti nuorodas tiesiai į aplanką Greitas paleidimas, ir jie pasirodys greito paleidimo sąraše.

Tai viskas.
Pridėkite nuorodų įrankių juostą prie „Windows 10“
„Windows 10“ sistemoje „Microsoft“ pridėjo naują įrankių juostąvadinamas Nuorodomis. Tai labai panašu į greitojo paleidimo įrankių juostą. Skirtumas tas, kad jį lengvai galima rasti įrankių juostų sąraše, o aplankas Nuorodos yra kitoje „File Explorer“ vietoje. Ši įrankių juosta naudinga, jei norite pradėti nuo tuščio šiferio, kad galėtumėte pridėti savo programos ir aplanko nuorodas.
1. Norėdami pridėti nuorodų įrankių juostą, dešiniuoju pelės mygtuku spustelėkite užduočių juostą ir pasirinkite „Įrankių juostos -> Nuorodos“.

2. Aukščiau aprašytas veiksmas pridės įrankių juostą „Link“ į užduočių juostą.

3. Kaip ir greito paleidimo įrankių juostoje, galite nuvilkti programos arba aplanko sparčiuosius klavišus, kad pridėtumėte juos prie nuorodų įrankių juostos.
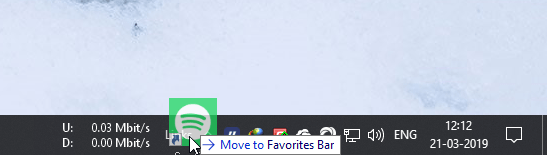
4. Arba taip pat galite pridėti nuorodas tiesiai į aplanką Nuorodos naudodami „File Explorer“. Norėdami tai padaryti, dešiniuoju pelės mygtuku spustelėkite nuorodų įrankių juostą ir pasirinkite parinktį „Atidaryti aplanką“. Taip pat galite eiti į %UserProfile%FavoritesLinks.

5. Šiame aplanke pridėkite nuorodas, kurios pasirodys užduočių juostos įrankių juostoje.

Tai viskas.
Jei jums patinka šis straipsnis, galbūt norėtumėte išmokti, kaip užduočių juostoje parodyti atsisiuntimo ir įkėlimo greitį realiuoju laiku ir kaip padaryti užduočių juostą visiškai skaidrią.