Kaip visiškai pašalinti „Unity“ ir „Unity Hub“ sistemoje „Windows 10“
Vienybė yra viena populiariausių laisvojo realiojo laikožaidimų variklis, dėl kurio gana lengva kurti įvairių platformų žaidimus. Paprastai reikalaujama, kad žaidimo kūrimo metu būtų įdiegtos kelios „Unity“ versijos. Taip yra dėl to, kad reikia vengti suderinamumo ir kitų problemų su skirtingomis „Unity“ versijomis. Įdiegdami kelias versijas, tai užima daug vietos diske. Jei kada norėsite, atlikite toliau nurodytus paprastus veiksmus, norėdami pašalinti „Unity“ ir „Unity Hub“ sistemoje „Windows 10“.
Pašalinkite „Unity“ iš „Windows 10“
Norėdami pašalinti vienybę, galime naudoti „Unity Hub“. „Unity Hub“ ne tik leidžia įdiegti skirtingas „Unity“ versijas, bet ir leidžia tik keliais paspaudimais pašalinti bet kurią norimą versiją. Taip pat rekomenduojama naudoti „Unity Hub“, kad pašalintumėte „Unity“, nes ji yra švari ir pašalina įrašą iš pagrindinės „Unity Hub“ sąsajos. Pašalinę „Unity“, galite pereiti prie „Unity Hub“ pašalinimo naudodami antrąjį metodą.
1. Pirmiausia atidarykite pradžios meniu, suraskite „Unity Hub“ ir spustelėkite jį. Šis veiksmas atvers „Unity Hub“.
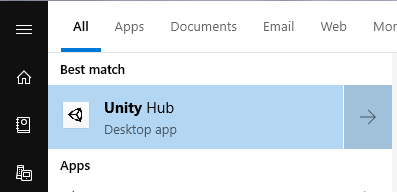
2. Atidarę „Unity Hub“, eikite į skirtuką „Diegimai“. Čia pamatysite visas skirtingas „Unity“ versijas, įdiegtas jūsų sistemoje. Kaip ir aš, jei turite tik vieną „Unity“ versiją, tada pamatysite tik vieną įrašą. Suraskite „Unity“ versiją, kurią norite pašalinti, spustelėkite piktogramą „Meniu“ (trys horizontalūs taškai) ir pasirinkite „Pašalinti“.

3. Kai tik paspausite parinktį, „Unity Hub“ parodys patvirtinimo langą. Norėdami tęsti, spustelėkite mygtuką „Pašalinti“.

4. Atlikus aukščiau nurodytą veiksmą, bus pradėta pašalinimo procedūra. Visa procedūra turėtų būti automatinė. Tačiau, jei matote kokį nors pašalinimo vedlį, tiesiog vykdykite jį ir jums turėtų būti gera.
5. Pašalinus, konkreti „Unity“ versija nebus rodoma „Unity Hub“. Jei turite tik vieną versiją, pamatysite bendrą pasveikinimo / sąrankos ekraną.

Pašalinkite „Unity Hub“ iš „Windows 10“
Jei pašalinote visus „Unity“ diegimustada galbūt norėsite pašalinti „Unity Hub“. Atlikite šiuos veiksmus tik tada, jei jūsų sistemoje nėra įdiegtos „Unity“ versijos. Jei turite, atlikite aukščiau nurodytus veiksmus prieš pašalindami „Unity Hub“.
1. Norėdami pašalinti „Unity Hub“, turime naudoti programą „Nustatymai“. Tam paspauskite Laimėk + Aš norėdami atidaryti „Nustatymų“ programą. Pradiniame meniu taip pat galite ieškoti „Nustatymai“.
2. Kai atidarysite „Nustatymų“ programą, eikite į „Programos“ ir „Programos ir funkcijos“. Dešiniajame skydelyje skyriuje „Programos ir funkcijos“ pamatysite paieškos juostą. Įveskite „Unity Hub“ ir raskite „Unity Hub“ parinktį.
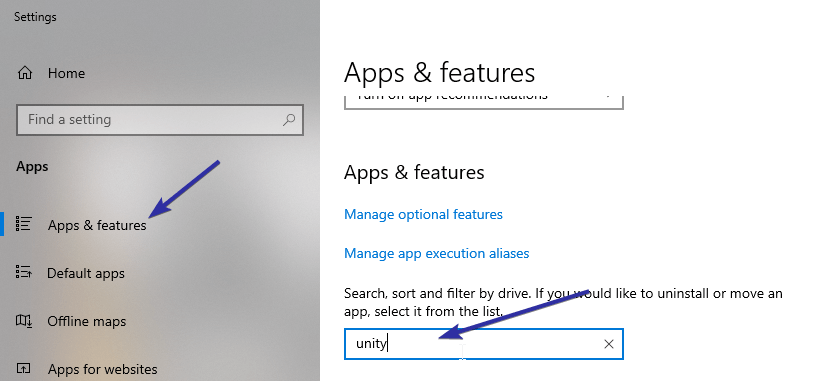
3. Norėdami sužinoti daugiau parinkčių, spustelėkite „Unity Hub“ parinktį. Dabar spustelėkite mygtuką „Pašalinti“. Pamatysite dar vieną mažą raginimą. Dar kartą spustelėkite mygtuką „Pašalinti“.
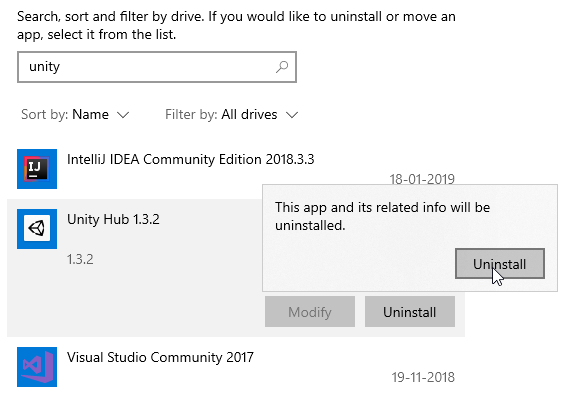
4. Dabar pamatysite pašalinimo vedlį. Norėdami tęsti, spustelėkite mygtuką „Kitas“.

5. (pasirenkama) Jei veikia „Unity Hub“, matysite klaidos pranešimą. Tiesiog spustelėkite mygtuką „Gerai“ ir pašalintuvas automatiškai uždarys veikiantį „Unity Hub“.
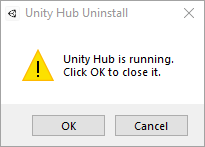
6. Baigę diegimą, spustelėkite mygtuką „Baigti“ ir jums bus gerai eiti.

Tai viskas. Kaip matote, „Unity“ ir „Unity Hub“ pašalinimas yra gana paprastas ir aiškus.
Jei jums patinka šis straipsnis, taip pat galbūt norėsite sužinoti, kaip pašalinti „OneDirve“ sistemoje „Windows 10“ ir kaip pašalinti iš anksto įdiegtas „Microsoft“ parduotuvės programas.