Kaip pakeisti vaizdų dydį dešiniuoju pelės mygtuku spustelėkite kontekstinį meniu „Windows 10“
Kiekvieną dieną aš dirbu su daugybe vaizdų a.k.a, ekrano nuotraukos. Dažnai man atrodo, kad man reikia pakeisti paveikslėlio dydį iki tam tikros dimensijos, kad vaizdas puikiai tilptų į puslapį arba tiesiog norėčiau sumažinti jo dydį. Paprastai naudoju ekrano kopijų programą „ShareX“ iš „Microsoft Store“, kad galėčiau greitai pakeisti vaizdo dydį. Tačiau tai yra šiek tiek sudėtingas procesas. Taigi, aš šiek tiek medžiojau ir radau tvarkingą mažą programinę įrangą, leidžiančią lengvai pakeisti paveikslėlio dydį, naudojant dešiniuoju pelės mygtuku spustelėkite kontekstinį meniu.
Taigi, kaip ir aš, jei norite lengvesnio vaizdo atvaizdo dydžio pakeitimo būdo „Windows 10“, štai kaip pridėti vaizdo dydžio keitimo parinktį dešiniojo pelės mygtuko paspaudimo kontekstiniame meniu „Windows 10“, „7“ ir „8“.
Pakeisti paveikslėlio dydį dešiniuoju pelės mygtuku spustelėkite kontekstinį meniu
„Windows“ neturi nei integruoto, nei vidinio kontekstinio meniugalimybė greitai pakeisti vaizdų dydį. Tačiau galite pridėti dydį parinktį į dešiniojo pelės mygtuko paspaudimo meniu, įdėję nemokamą, lengvą ir atvirojo kodo programinę įrangą, vadinamą „ImageResizer“. Tiesiog atlikite žemiau pateiktus veiksmus ir jums bus gerai.
1. Norėdami pradėti, parsisiųsti „ImageResizer“ iš oficialaus „Github“ puslapio. Atsisiuntimo dydis yra šiek tiek mažiau nei 2 MB. Atsisiuntę du kartus spustelėkite diegimo programą ir įdiekite ją, kaip ir bet kurią kitą „Windows“ programinę įrangą.

2. Įdiegę programinę įrangą, uždarykite diegimo programą. Kadangi visa programinė įranga prideda parinktį dešiniojo pelės mygtuko paspaudimo meniu, pradžios meniu nematysite jokio jos įrašo. Tačiau dešiniuoju pelės mygtuku spustelėkite bet kurį vaizdą failų naršyklėje ir pamatysite naują parinktį, pavadintą „Keisti paveikslėlių dydį“.

3. Norėdami pakeisti paveikslėlio dydį, dešiniuoju pelės mygtuku spustelėkite jį failų naršyklėje ir pasirinkite parinktį Keisti paveikslėlių dydį. Šis veiksmas atvers „ImageResizer“ langą. Čia pasirinkite vieną iš iš anksto nustatytų vaizdo dydžių ir spustelėkite mygtuką „Keisti dydį“.

4. Vienas iš gerų dalykų, susijusių su programa, yra tai, kad pagal nutylėjimą ji nepakeis pradinio vaizdo. Tai sukuria kopiją su pakeista forma tame pačiame aplanke kaip ir originalus atvaizdas. Galite pamatyti naują pakeistą vaizdą, prie kurio pridėtas žodis „pasirinktinis“.

5. Jei norite, kad vaizdas būtų tam tikro dydžio, pasirinkite radijo parinktį „Individualizuotos“, įveskite laukus šalia jo ir spustelėkite mygtuką „Keisti dydį“. Atminkite, kad programa proporcingai pakeis vaizdą. Pakeitus aukštį ar plotį atskirai, vaizdas nebus iškraipytas.
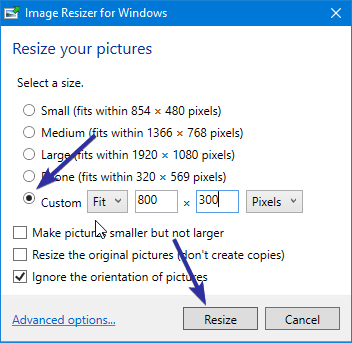
6. Jei pastebite, kad dažnai keičiate vaizdų dydį iki tam tikro aspekto, galite sukurti savo dydžio parinktį. Tai leidžia jums tiesiog pasirinkti tinkamą radijo parinktį, o ne įvesti matmenis rankiniu būdu. Norėdami sukurti naują dydį, spustelėkite nuorodą „Papildomos parinktys“, rodomą lango apačioje.

7 Nustatymų lange spustelėkite nuorodą „Sukurti naują dydį“, įveskite pavadinimą, pasirinkite „Tinka“, įveskite naujus matmenis ir spustelėkite mygtuką „Gerai“, kad išsaugotumėte pakeitimus. Prireikus, norėdami patenkinti savo poreikius, taip pat galite pakeisti iš anksto nustatytus matmenis.
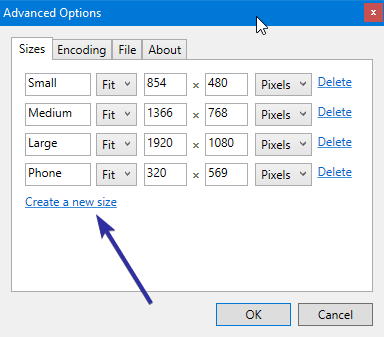
8. Naujame dydžio parinktis pasirodys pagrindiniame lange, kuriame jį galėsite pasirinkti vienu paspaudimu.
Tai viskas. Kaip matote, naudodami paprastą, nemokamą ir atvirojo kodo programinę įrangą, pridėjome naudingo vaizdo dydžio keitimo dydį dešiniuoju pelės mygtuku spustelėkite parinktį, kuri palengvina mūsų gyvenimą tik šiek tiek. Tikiuosi, kad jums patinka patarimas.
Jei jums patinka šis straipsnis, sužinokite, kaip pridėti aplankus ar programas, kurias reikia siųsti į meniu dešiniuoju pelės mygtuku spustelėkite kontekstinį meniu, ir kaip pašalinti neryškius vaizdus „Photos“ programoje.