Kā apturēt Windows 10 atkārtotu startēšanu, lai instalētu atjauninājumus
Viena no lielākajām Windows 10 kairinājumiemautomātiskie atjauninājumi nozīmē, ka sistēma pati reboot, lai instalētu atjauninājumus. Parasti Windows 10 automātiski ieplāno laiku jūsu sistēmas restartēšanai. Kad pienāks laiks, neatkarīgi no tā, ko jūs darāt, tas pats pārstartēsies, lai instalētu lejupielādētos atjauninājumus. Parasti lielākajai daļai cilvēku tas nav mazsvarīgs darījums. Tomēr, ja jūs esat kāds, kam nepieciešama sistēma, lai tā darbotos ilgāku laika periodu, automātiskā restartēšana var radīt muguras sāpes. Pārliecinieties, ka varat iespējot aktīvās stundas, taču tas ir ierobežots līdz 18 stundām.
Laba lieta, kas aprakta dziļi Windows, tāir opcija, kas ierobežo Windows 10 automātisku pašas restartēšanu, lai instalētu atjauninājumus, kamēr lietotājs ir pieteicies. Šī ir ļoti laba iespēja iespējot, ja nevēlaties, lai sistēma tiktu restartēta darba vidū, piemēram, videoklipu renderēšanai utt. Veiciet tālāk norādītās darbības, lai novērstu automātisku atkārtotu palaišanu, lai instalētu atjauninājumus sistēmā Windows 10.
Pārlēkt uz:
1. metode: izmantojiet grupas politiku, lai apturētu Windows 10 atkārtotu palaišanu, lai instalētu atjauninājumus
Vienkāršākais veids ir izmantot grupas politikas redaktoru. Jums atliek tikai iespējot vienotu politiku, un jums ir labi iet.
1. Atveriet dialoglodziņu Palaist, ierakstiet gpedit.msc un nospiediet Ievadiet. Ar šo darbību tiks atvērts grupas politikas redaktors.

2. Grupas politikas redaktorā kreisajā panelī redzēsit dažas mapes. Iet uz Datora konfigurēšana -> Administratīvās veidnes -> Windows komponenti -> Windows atjaunināšana mape.

3. Labajā panelī redzēsit visas ar Windows atjaunināšanu saistītās politikas. Šeit atrodiet Nav automātiskas restartēšanas, ja lietotāji ir pieteikušies, lai automātiski instalētu automātisko atjauninājumu politiku un veiciet dubultklikšķi uz tās.

4. Politikas rekvizītu logā atlasiet Iespējots un noklikšķiniet uz Piesakies un Labi pogas, lai saglabātu iestatījumus.
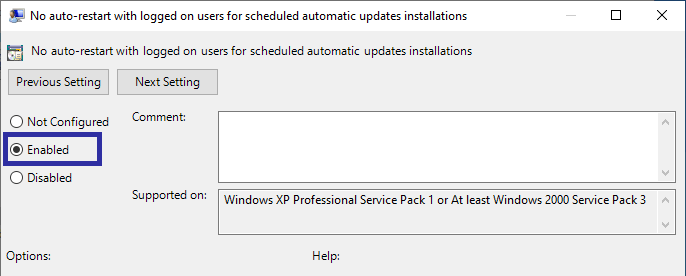
5. Lai piemērotu izmaiņas, atsāknējiet Windows 10.
Pēc pārstartēšanas Windows 10 netiks restartētspats instalēt atjauninājumus, kad esat pieteicies. Ja kādreiz vēlaties atjaunot noklusējuma darbību, 4. darbībā vienkārši atlasiet opciju “Nav konfigurēts”, saglabājiet izmaiņas un atsāknējiet sistēmu.
2. metode: reģistra rediģēšanas metode, lai apturētu automātisko atkārtotu sāknēšanu
Grupas politikas redaktors ir pieejams tikai Pro unUzņēmējdarbības lietotāji. Ja jūs izmantojat Windows 10 Home versiju, jums jāizmanto reģistra redaktors. Lai arī procedūra nav grūta, es iesaku pirms turpināt veikt reģistra dublēšanu.
1. Atveriet dialoglodziņu Palaist, ierakstiet regedit un nospiediet taustiņu Enter, lai atveriet Windows reģistra redaktoru.

2. Reģistrā ir atvērts, nokopējiet zemāk esošo ceļu, ielīmējiet to adreses joslā un nospiediet Ievadiet. Tas jūs aizvedīs uz nepieciešamo mapi.
HKEY_LOCAL_MACHINESoftwarePoliciesMicrosoftWindowsWindowsUpdateAU

3. Šeit mums jārada jauna vērtība. Lai to izdarītu, ar peles labo pogu noklikšķiniet uz tukšās vietas un atlasiet Jaunums -> DWORD (32 bitu) vērtība opcija.

4. Iepriekšminētā darbība radīs tukšu vērtību. Nosauciet vērtību kā NoAutoRebootWithLoggedOnUsers un nospiediet Ievadiet.

5. Veiciet dubultklikšķi uz tikko izveidotās vērtības, ierakstiet 1 vērtības datu laukā un noklikšķiniet uz Labi pogu.
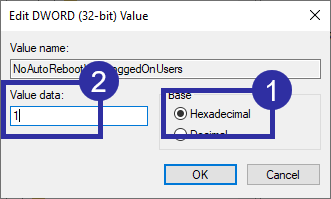
6. Šādi vajadzētu izskatīties reģistra redaktorā pēc vērtības maiņas.
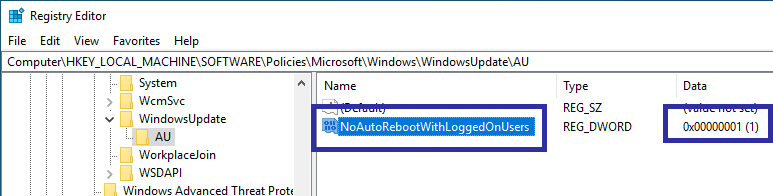
7. Lai piemērotu izmaiņas, aizveriet reģistra redaktoru un atsāknējiet sistēmu.
Pēc pārstartēšanas operētājsistēma Windows 10 vairs netiks restartēta, lai instalētu atjauninājumus, kamēr vien jūs izmantojat sistēmu. Ja vēlaties atjaunot noklusējuma izturēšanos, mainiet vērtību datus no piektās darbības uz 0 vai izdzēsiet tikko izveidoto vērtību.

Tas ir viss.