Kā apturēt automātisko grafikas draivera atjaunināšanu sistēmā Windows 10
Windows 10 ne tikai automātiski lejupielādēsiesun instalējiet kvalitātes un drošības atjauninājumus, kā arī draivera atjauninājumus. Īpaši tas attiecas uz grafisko karšu draiveriem. Parasti automātiska draivera instalēšana ir diezgan laba, jo tas novērš nepieciešamību draiverus manuāli atrast, lejupielādēt un instalēt pats. Tomēr laiku pa laikam Windows var lejupielādēt nepareizu vai nesaderīgu grafikas draiveri. Šajās situācijās Windows 10 vai nu sabruks, vai arī grafiskā karte nedarbosies pareizi.
Nesen es jums parādīju, kā pārtraukt automātisko režīmuatjauninājumi un kā apturēt Windows 10 automātisku draiveru instalēšanu visās ierīcēs. Ja nevēlaties pāriet uz tiešraidi un vienkārši vēlaties apturēt automātisko grafikas draivera atjaunināšanu, rīkojieties šādi.
Lai apturētu automātisko grafikas draivera atjaunināšanu, mēsmēs izmantosim ierīces aparatūras ID un grupas politikas redaktoru. Mums atliek tikai pateikt operētājsistēmai Windows neinstalēt draiverus ierīcei, kurai ir noteikts (-i) aparatūras ID. Tā kā aparatūras ID ir unikāli katrai jūsu sistēmas ierīcei, tas darbojas lieliski, lai neļautu Windows automātiski instalēt grafikas draivera atjauninājumu.
Piezīme: Tā kā mēs izmantosim grupas politikas redaktoru, šī metode darbojas tikai Windows 10 Pro ierīcēs.
Brīdinājums: Pirms turpināt, pārliecinieties, vai esat manuāli instalējis saderīgo grafikas draiveri un atvienojies no interneta.
Apturiet automātiskās grafikas draivera instalēšanu vai atjaunināšanu sistēmā Windows 10
1. Pirmais, kas mums jādara, ir zināt grafiskās kartes aparatūras ID. Par laimi, ierīču pārvaldnieks sniedz mums visu veidu informāciju, ieskaitot aparatūras ID. Tātad, atveriet sākuma izvēlni, meklējiet "Device Manager" un atveriet to.

2. Ierīču pārvaldniekā izvērsiet sadaļu “Displeja adapteri”, un jūs atradīsit savu grafisko karti. Manā gadījumā grafiskā karte ir Nvidia GeForce GTX 750 Ti. Ar peles labo pogu noklikšķiniet uz tā un atlasiet opciju “Properties”.

3. Īpašumu logā dodieties uz cilni "Detaļas". Tagad nolaižamajā izvēlnē sadaļā Īpašums atlasiet “Aparatūras ID”.

4. Šajā darbībā tiks parādīti grafiskās kartes aparatūras ID. Parasti jūs redzēsit četrus dažādus aparatūras ID. Turiet šo logu atvērtu un pārejiet pie nākamās darbības. Mazliet atgriezīsimies pie šiem ID.

5. Tagad mums jāatrod mērķa politika, kur mēs varam izmantot aparatūras ID. Tātad, nospiediet Uzvarēt + R, tips gpedit.msc un noklikšķiniet uz pogas “Ok”. Ar šo darbību tiks atvērts grupas politikas redaktors.

6. Grupas politikas redaktorā kreisajā panelī redzēsit dažādas mapes. Dodieties uz šo mapi. Šeit mēs atradīsim atbilstošo politiku, kas bloķē Windows 10 instalēt grafikas draiveri.
Datora konfigurēšana -> Administratīvās veidnes -> Sistēma -> Ierīces instalēšana -> Ierīces instalēšanas ierobežojumi
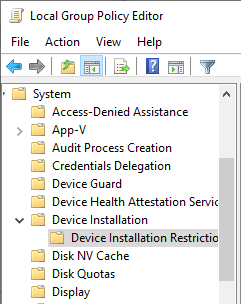
7. Labajā panelī atrodiet politiku "Neļaut instalēt ierīces, kas atbilst kādam no šiem ierīces ID" un veiciet dubultklikšķi uz tās.

8. Politikas rekvizītu logā atlasiet radio opciju Enabled. Šī darbība ļaus vēl dažas opcijas paneļa Opcijas. Noklikšķiniet uz pogas "Rādīt".
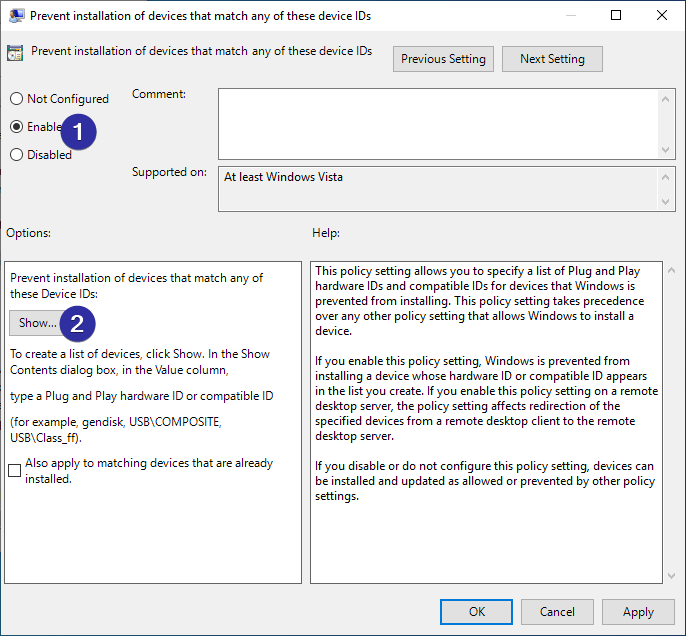
9. Iepriekšminētā darbība atvērs logu "Rādīt saturu". Šeit mums jāievada aparatūras ID, kurus mēs iepriekš redzējām 4. darbībā. Lai ievadītu aparatūras ID, ar peles labo pogu noklikšķiniet uz aparatūras ID, atlasiet kopēt un pēc tam ielīmējiet to logā "Rādīt saturu". Kad esat ielīmējis visus četrus aparatūras ID, tam vajadzētu izskatīties šādi. Lai turpinātu, noklikšķiniet uz pogas "Ok".
Piezīme: Veiciet dubultklikšķi uz katras kolonnas logā Rādīt saturu, lai varētu ielīmēt aparatūras ID.

10. Lai saglabātu izmaiņas, galvenajā politikas rekvizītu logā noklikšķiniet uz pogām "Lietot" un "Labi".
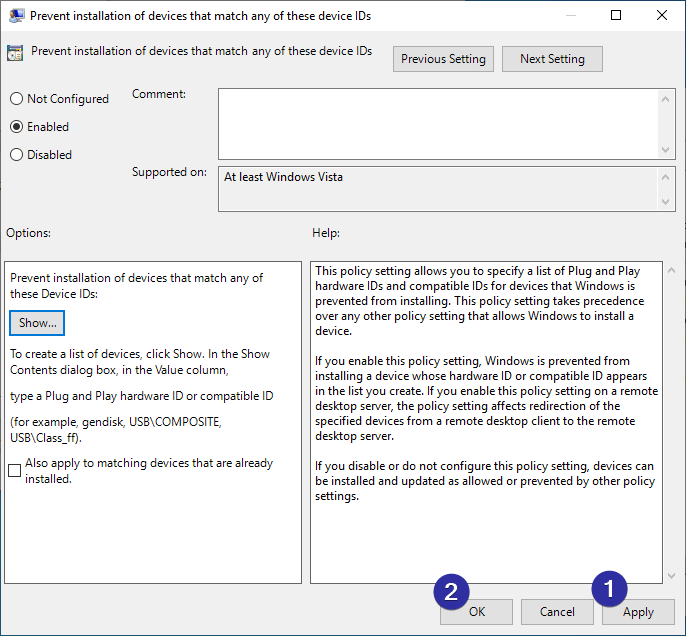
11. Lai arī mēs esam mainījuši grupas politiku, politikas iestatījumi vēl nav piemēroti. Lai piemērotu mainīto politiku, restartējiet Windows 10.
Tas ir viss. Pēc restartēšanas varat droši izveidot savienojumu ar internetu. Windows 10 vairs neinstalēs un neatjauninās grafikas draiveri. Faktiski šai formāta ierīcei ir atspējoti visi draiveru instalēšanas vai atjaunināšanas veidi.
Kad vēlaties atjaunināt draiveri tamkonkrētai ierīcei, politika ir manuāli jāatspējo. Lai atspējotu politiku, 8. darbībā vienkārši atlasiet opciju “Atspējots”, restartējiet sistēmu un jums ir labi iet.
Tas ir viss. Kā redzat, ir diezgan viegli apturēt Windows 10 instalēt vai atjaunināt noteiktas ierīces draiverus.
Ja jums patīk šis raksts, pārbaudiet, kā slēpt Windows 10 atjauninājumus un kā atinstalēt Interent Explorer operētājsistēmā Windows 10.