Kā konvertēt IMG uz ISO failu sistēmā Windows un to savienot
Kopā ar ISO formātu plaši izmanto arī IMG formātuizmanto attēlu failu izplatīšanai. Piemēram, Microsoft Office lejupielādes parasti tiek veiktas IMG formātā. Lai arī Windows 10 atbalsta IMG faila formātu un pat ļauj IMG failu sākotnēji uzstādīt, vecākās versijās, piemēram, Windows 7, netiek atbalstīts IMG faila formāts. Turklāt lielākajai daļai programmu netiek atbalstīts IMG faila formāts. Piemēram, jūs nevarat uzstādīt IMG failu programmā VirtualBox. Labi, ka varat konvertēt IMG uz ISO tikai ar dažiem klikšķiem.
Kad esat konvertējis IMG failu ISO faila formātā, varat to uzstādīt gandrīz jebkurā vēlamajā lietojumprogrammā, ieskaitot VirtualBox. Tātad, bez turpmākas piepūles veiciet šīs darbības, lai Windows sistēmā IMG pārveidotu par ISO.
Pārvērst IMG failu ISO formāta failā
Sistēmai Windows nav iebūvētu rīku, lai pārveidotu IMG uzISO. Tomēr, lai paveiktu darbu, mēs varam izmantot bezmaksas un vieglu programmatūru ar nosaukumu OSFMount. Izmantojot OSFMount, vispirms tiek uzstādīts IMG fails un pēc tam pārveidots pievienotais attēls ISO failā. Šī ir diezgan vienkārša procedūra. Vienkārši izpildiet tālāk norādītās darbības, un jums būs labi.
1. Lai sāktu, dodieties uz šajā vietnē un lejupielādējiet OSFMount. Pēc programmatūras lejupielādes veiciet dubultklikšķi uz tās un izpildiet vedni, lai pabeigtu instalēšanu procedūra.
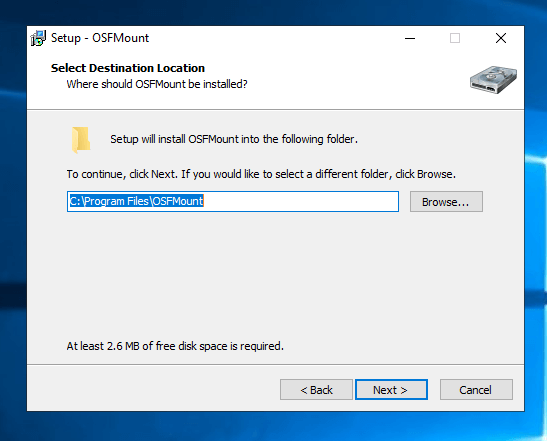
2. Pēc OSFMount instalēšanas veiciet dubultklikšķi uz darbvirsmas saīsnes lai atvērtu programmu. Instalētajā lietojumprogrammā varat arī meklēt izvēlnē Sākt.

3. Kad ir atvērta lietojumprogramma OSFMount, mēs varam uzstādīt IMG failu. Lai to izdarītu, noklikšķiniet uz Mount New poga parādās kreisajā apakšējā stūrī.

4. Montāžas piedziņas logā atlasiet Diska attēla fails radio opciju un noklikšķiniet uz Pārlūkot poga (trīs horizontāli punkti).

5. Atrodiet IMG failu, atlasiet to un noklikšķiniet uz Atvērt pogu.

6. Noklikšķiniet uz Nākamais poga galvenajā logā.
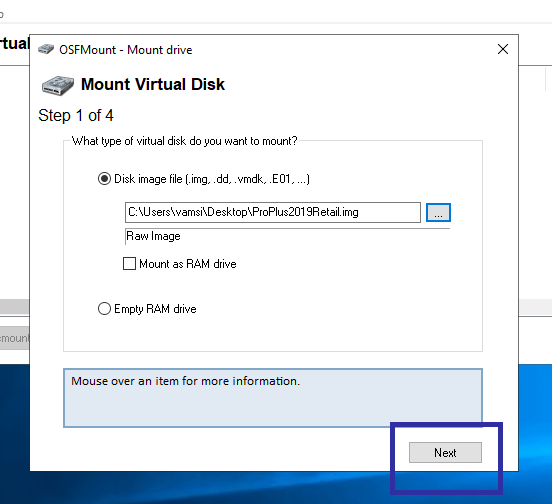
7. Šeit atlasiet Pievienojiet visu attēlu kā virtuālo disku un noklikšķiniet uz Nākamais pogu.
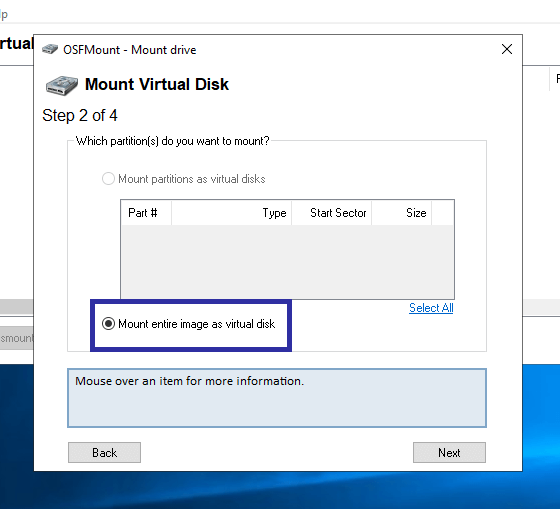
8. Šajā logā ļaujiet būt noklusējuma opcijām un noklikšķiniet uz Kalns turpināt.

9. Tiklīdz jūs noklikšķiniet uz pogas, OSFMount uzstādīs IMG failu. Jūs to pat varat redzēt failu pārlūkā.

9. Tā kā mēs vēlamies konvertēt IMG uz ISO, ar peles labo pogu noklikšķiniet uz pievienotā faila lietojumprogrammā OSFMount un atlasiet Saglabāt attēla failā opcija.

10. Tagad mums jāizvēlas vieta, kur vēlaties saglabāt konvertēto IMG failu. Tātad dodieties uz vietu, kur vēlaties saglabāt failu, ievadiet vārdu un atlasīt RAW CD attēlu (ISO) nolaižamajā izvēlnē Saglabāt kā tipu un noklikšķiniet uz Saglabāt pogu.

11. OSFMount sāks IMG uz ISO pārveidošanas process. Atkarībā no IMG faila lieluma, procedūra var aizņemt kādu laiku. Tātad, sēdēt un gaidīt.

12. Kad OSFMount ir pabeigts, konvertējot IMG uz ISO, tas parādīs veiksmes ziņojumu. Noklikšķiniet uz Labi pogu, lai to aizvērtu.

13. Ja jūs ejat uz 9. darbībā izvēlēto galamērķi, jūs redzēsit konvertēto ISO failu. Ja vēlaties, varat uzstādīt ISO failu, ar peles labo pogu noklikšķinot un atlasot Kalns opcija.

14. Kad esat uzstādījis ISO failu, jums tas jāredz File Explorer.

Tas ir viss. Tas ir tik vienkārši konvertēt IMG failu uz ISO.
Ja jums patīk šis raksts, pārbaudiet, kā atvērt vairākus failu pārlūka logus un kā klēpjdatoros iespējot jutīgo tekstu.