Kā pārdēvēt plānoto uzdevumu uzdevumu plānotājā operētājsistēmā Windows 10
Ja operētājsistēmā Windows ir uzdevumi, kurus veicat katru dienu,piemēram, programmas palaišana, palaižot sistēmu, failu dublēšana, Windows izslēgšana noteiktā laikā utt., kas jums nepieciešams, ir Windows uzdevumu plānotājs. Lai arī tas izskatās vienkārši, Windows uzdevumu plānotājs ir diezgan jaudīgs un ļauj automatizēt gandrīz jebko Windows.
Es automatizēju vairākus uzdevumus savā Windows mašīnā. Piemēram, man ir uzdevums atvērt Thunderbird un Firefox, piesakoties savā sistēmā, uzdevums izveidot Thunderbird rezerves kopijas, uzdevums palaist FreeFileSync sērijveida failus, uzdevums datu dublēšanai, uzdevums automātiskai Windows izslēgšanai nakts laikā, utt.
TL; DR, es plaši izmantoju uzdevumu plānotāju, lai automatizētu diezgan daudzas lietas operētājsistēmā Windows.
Cik noderīgs tas ir, jebkura iemesla dēļ, kad izveidojat uzdevumu uzdevumu plānotājā, to nevarat pārdēvēt plānoto uzdevumu. Jūs esat iestrēdzis neatkarīgi no nosaukuma, kuru piešķīrāt, veidojot uzdevumu.
Kāpēc jūs nevarat pārdēvēt uzdevumu uzdevumu plānotājā
Nav galīgas atbildes, kāpēc jūs to nevaratpārdēvējiet uzdevumu uzdevumu plānotājā. Varbūt tas kaut kā sajaucas ar to, kā uzdevumu plānotājs darbojas ar uzdevumiem. Bet vecākajās Windows versijās tas tā nav. Operētājsistēmās Windows XP un Windows 2000 uzdevumu faili parasti tiek saglabāti mapē %SystemRoot%Tasks mape ar .job pagarinājums. Ikreiz, kad vēlaties pārdēvēt uzdevumu, jums atliek tikai pārdēvēt failu, un jums ir labi iet.
Jaunākajās Windows versijās to vairs nevar izdarīt. Dodoties uz mapi Uzdevumi, jūs pat neatradīsit nevienu failu, vismaz ar .job pagarinājums.
Bet tas nenozīmē, ka nevarat pārdēvēt ieplānotos uzdevumus. Bez turpmākas piepūles ļaujiet man parādīt, kā to izdarīt pārdēvēt uzdevumu uzdevumu plānotājā operētājsistēmā Windows 10.
Pārdēvēt plānoto uzdevumu
Es rāda procedūru operētājsistēmā Windows 10, taču tā darbosies arī operētājsistēmā Windows 7 un 8.
Viltība pārdēvēt ieplānoto uzdevumu uzdevumu plānotājā ir eksportēt uzdevumu un importēt to vēlreiz. Tas izklausās sarežģīti, bet tā nav. Veiciet darbības un uzdevums tiks pārdēvēts par labu.
1. Vispirms meklējiet “Uzdevumu plānotājs"izvēlnē Sākt un atveriet to.

2. Uzdevumu plānotājā atlasiet “Uzdevumu plānotāja bibliotēka"kreisajā panelī, lai redzētu visus uzdevumus. Tagad ar peles labo pogu noklikšķiniet uz uzdevuma, kura nosaukumu vēlaties mainīt, un atlasiet"Eksportēt. "
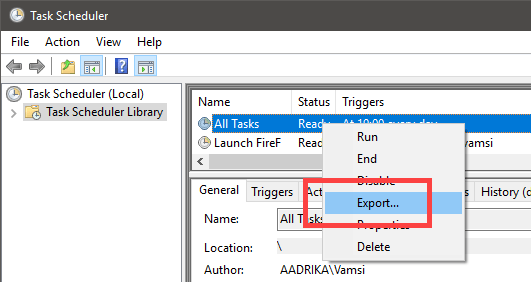
3. Pārlūkojiet uz jebkuru vietu un saglabājiet failu, noklikšķinot uz “SaglabātPoga ". Failam var piešķirt nosaukumu, ko vien vēlaties, ņemiet vērā .xml faila paplašinājumu.

4. Mums tas vēlreiz jāimportē, lai to pārdēvētu. Labajā panelī atlasiet “Importēšanas uzdevums"opcija.
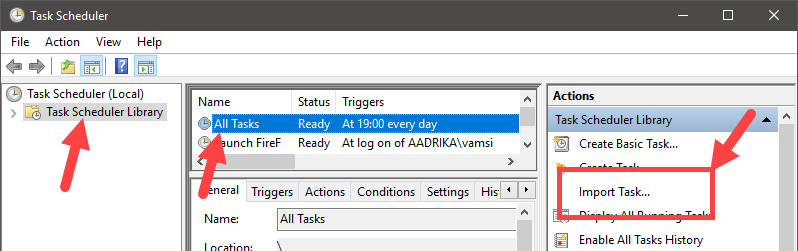
5. Pārlūkojiet iepriekšējo atrašanās vietu, atlasiet eksportēto uzdevumu un noklikšķiniet uz “Atvērtpoga.

6. Importēšanas laikā uzdevumu var pārdēvēt. Laukā “Ievadiet jauno uzdevuma nosaukumuVārds", laukā" ievadiet pareizu aprakstuApraksts"un noklikšķiniet uz"Labipoga.
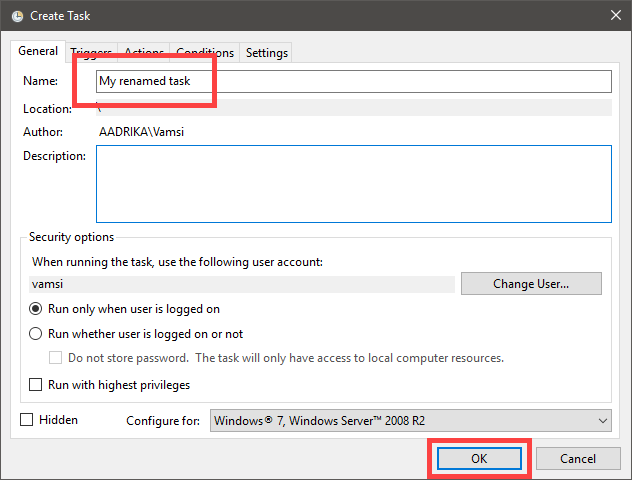
7. Tas ir viss. Jūs esat veiksmīgi pārdēvēts par plānoto uzdevumu uzdevumu plānotājā.
8. Neaizmirstiet izdzēst uzdevuma dublikātu ar veco vārdu. Lai izdzēstu uzdevumu, ar peles labo pogu noklikšķiniet uz tā un atlasiet “Dzēst. "Ja vēlaties būt piesardzīgs, atspējojiet uzdevumu, atlasot"AtspējotKad esat pārliecināts, ka importētais vai pārdēvētais ieplānotais uzdevums darbojas kā vajadzētu, varat izdzēst veco atspējoto ieplānoto uzdevumu.
Es zinu, ka tas ir apļveida krustojums, bet tas ir labākais, ko esat nokļuvis pārdēvēt plānoto uzdevumu operētājsistēmas Windows uzdevumu plānotājā. Komentējiet zemāk, ja rodas kādas grūtības vai zināt kādu citu veidu, kā pārdēvēt ieplānoto uzdevumu sistēmā Windows 10.