Op te lossen dat u momenteel geen toestemming hebt om deze mapfout te openen
Het is niet elke dag maar af en toe kun je een fout tegenkomen zoals 'u heeft momenteel geen toestemming om deze map te openen"terwijl u probeert een map in Windows te openen, te wijzigen of te verwijderen. Als u in het foutvenster op de knop Doorgaan klikt, geeft Windows nog een fout weer"U heeft geen toegang gekregen tot deze map".
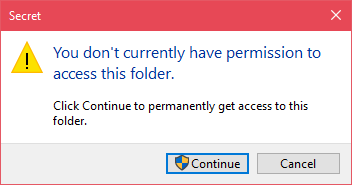
Simpel gezegd, Windows staat u niet toe om de doelmap te openen, wijzigen of verwijderen. Met andere woorden, de map is beperkt omdat u onvoldoende rechten heeft.
Maar alles is niet verloren. U kunt eenvoudig toegang krijgen tot beperkte mappen in Windows met slechts een paar klikken. Hier is hoe.
Spring naar:
- Waarom de fout echter?
- Stappen om dit te verhelpen hebben momenteel geen toestemming voor toegang tot deze mapfout
Waarom heb je in de eerste plaats te maken met onvoldoende machtigingen?
Hoewel de foutmelding vrij duidelijk is, kunt u in de war raken, wei niet ik toestemming hebben om de map aan te passen of te verwijderen mijn systeem. Er zijn verschillende redenen voor dit soort fouten. Als de map of het bestand bijvoorbeeld is gemaakt door de systeembeheerder en als u geen systeembeheerder bent, wordt mogelijk de foutmelding 'U hebt geen toegang tot deze map' weergegeven wanneer u probeert te wijzigen of verwijderen. Hetzelfde is van toepassing op systeemmappen. Bovendien is dezelfde logica van toepassing op gebruikersspecifieke mappen. d.w.z. als de map is gemaakt door of eigendom is van een andere gebruiker, kunt u de map niet wijzigen of verwijderen zonder beheerdersrechten of juiste machtigingen.
De andere reden kan zijn dat als u meerdere gebruikers op uw systeem hebt, de andere gebruiker mogelijk opzettelijk toestemming heeft geweigerd aan uw gebruikersaccount om toegang te krijgen tot de map.
Om voor de hand liggende redenen, sommige systeemmappen enbestanden kunnen niet worden verwijderd, zelfs niet als u over beheerdersrechten beschikt. Dit komt omdat, naast het niet hebben van de juiste machtigingen, het eigendom van die systeembestanden en mappen bij het systeem ligt, niet bij een gebruiker. Dit helpt voorkomen dat belangrijke bestanden en mappen per ongeluk worden verwijderd of gewijzigd door ongewenste programma's, zoals virussen.
Ongeacht de reden, als u het systeem bentbeheerder, kunt u eenvoudig toegang krijgen tot de doelmap door te bepalen dat u momenteel geen toestemming hebt om deze mapfout te openen door de benodigde machtigingen toe te voegen. Hier is hoe.
De onderstaande methode werkt ook in Windows 7 en 8.
Snelle tip: u kunt nu beveiligingsvragen voor gebruikersaccounts in Windows 10 in- en uitschakelen
U heeft momenteel geen toestemming om deze map te openen
Om deze fout te herstellen, zoals ik al eerder zei, moet jevoeg de juiste machtigingen toe aan de doelmap. Zodra u de juiste machtigingen hebt, kunt u zonder problemen de map openen. U kunt machtigingen toevoegen of wijzigen vanuit het mapeigenschappenvenster. Volg de stappen en u kunt de fout vrij snel oplossen.
1. Klik eerst met de rechtermuisknop op de problematische map en selecteer 'eigenschappen" keuze.
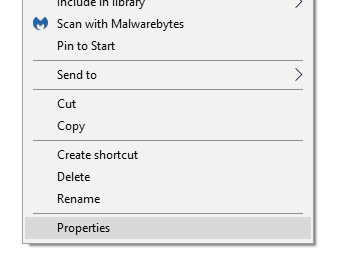
2. Ga in het mapeigenschappenvenster naar de "Veiligheid"tab. Klik op de"Bewerk"knop.

3. De bovenstaande actie opent een ander venster. Kijk hier of er een gebruiker is met de naam 'Iedereen" in de "Groeps- of gebruikersnamen"sectie. Als dat het geval is, negeer dan de volgende stap en ga verder met stap 5. Zo niet, klik dan op de"Toevoegen"knop.

4. Typ nu "iedereen" in de "Voer de te selecteren objectnamen in"en klik op de"Controleer namen"knop. Met deze actie wordt het een echte gebruikersnaam / objectnaam. Klik op de"OK"om door te gaan.

5. Selecteer in het venster MachtigingenIedereen"onder Groep of gebruikersnaam sectie en selecteer de"Toestaan"aanvinkvakje naast"Volledige controle"onder het gedeelte machtigingen. Klik op de"OK"knop.

6. Dat is alles. Nu heeft elke gebruiker op uw systeem, inclusief uw gebruikersaccount, volledige controle over de map. U kunt de map dus aanpassen of verwijderen, afhankelijk van uw behoefte.
Als je niet graag iedereen het volledige geeftcontrole machtiging, kunt u "iedereen" in stap 4 vervangen door uw eigen Windows-gebruikersnaam. Dit zorgt ervoor dat alleen uw gebruikersaccount volledige controle over de map heeft.
Is dat niet eenvoudig? Met slechts een paar klikken kunt u de volledige controle over elke map in Windows krijgen en de fout oplossen zoals "u hebt momenteel geen toestemming om deze map te openen".
Hoop dat het helpt. Reageer hieronder en deel uw mening en ervaringen over het gebruik van de bovenstaande methode om toegang te krijgen tot een beperkte map in Windows 10.