De kioskmodus inschakelen in Windows 10 (toegewezen toegang)
Windows 10 heeft een handige functie genaamd Kiosk-moduswaarmee u een enkele Microsoft Store of een UWP-app kunt uitvoeren. De Kiosk-modus is erg handig op openbare plaatsen of wanneer u wilt dat een gebruiker wordt beperkt tot slechts één app, niets meer, niets minder. Ik zal je laten zien hoe je Windows 10 Kiosk-modus kunt inschakelen, instellen en gebruiken.
Wat is de Kiosk-modus oftewel Toegewezen toegang
Kioskmodus, ook bekend als Assigned Access inWindows 10 is niets anders dan het toewijzen van het apparaat aan voor een specifiek doel met behulp van een specifieke applicatie. In de kioskmodus kunt u geen andere app gebruiken dan degene die zijn toegestaan door de systeem- of netwerkbeheerder. Omdat het hele apparaat is vergrendeld om één app te gebruiken, zorgt het voor het doel en de beveiliging van het apparaat.
Zoals u kunt zien, is de Kiosk-modus heel handig om digitale borden, fotogalerij of internet op internet te bekijken met behulp van Microsoft Edge in openbare ruimtes.
Beperkingen van de Kioskmodus:
- U kunt alleen Microsoft Store- of UWP-apps toewijzenvoor de kioskmodus. Als u bijvoorbeeld een browser wilt, moet u Microsoft Edge of een andere browser in de Store gebruiken. U kunt Google Chrome niet gebruiken omdat het niet beschikbaar is in de winkel.
- U kunt slechts één app toewijzen in de Kiosk-modus. Hoewel het mogelijk is om meerdere apps toe te wijzen, vereist het proces uitgebreide aanpassing en configuratie. Maar als u geïnteresseerd bent, kunt u meer weten vanaf hier.
- De app die u toewijst aan de Kiosk-modus is beperktin termen van functionaliteit en functies om de beveiliging van het apparaat te waarborgen. Als u bijvoorbeeld de Edge-browser kiest, hebben de gebruikers geen toegang tot de instellingenpagina of kunnen ze extensies installeren.
Schakel de Kiosk-modus in en stel de Kiosk-app in
Het inschakelen van Windows 10 Kiosk Mode of Assigned Access is net zo eenvoudig als het maken van een nieuw lokaal gebruikersaccount zonder beveiligingsvragen. Volg gewoon de onderstaande stappen en je zult goud zijn.
1. Om te beginnen, opent u de instellingen door ernaar te zoeken in het startmenu. U kunt ook op de sneltoets drukken Winnen + ik.
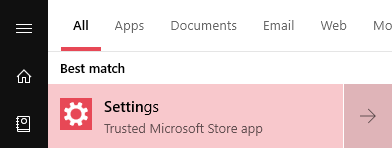
2. Ga in de app Instellingen naar de pagina "Accounts -> Familie en andere gebruikers". Klik in het rechterpaneel op de optie "Toegewezen toegang" onder het gedeelte "Een kiosk instellen".

3. U wordt naar de Kiosk-configuratiepagina gebracht. Klik hier op de knop "Aan de slag".

4. Geef het Kiosk-account een naam in het uitklapscherm. Je kunt het zien als een gebruikersnaam. De naam verschijnt in het startmenu en op het vergrendelscherm. In mijn geval noem ik het Kiosk-account "WindowsLoop Guest Browsing".
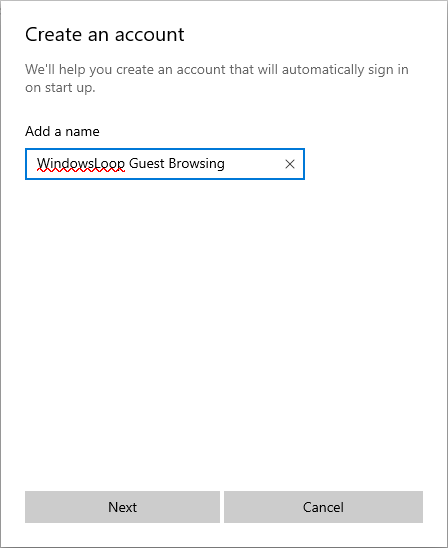
5. Kies in het volgende scherm de app die u in de Kiosk-modus wilt gebruiken. In mijn geval, omdat ik wil dat mijn gebruikers op internet kunnen surfen. Dus ik kies de Microsoft Edge-app. U kunt elke gewenste app kiezen.
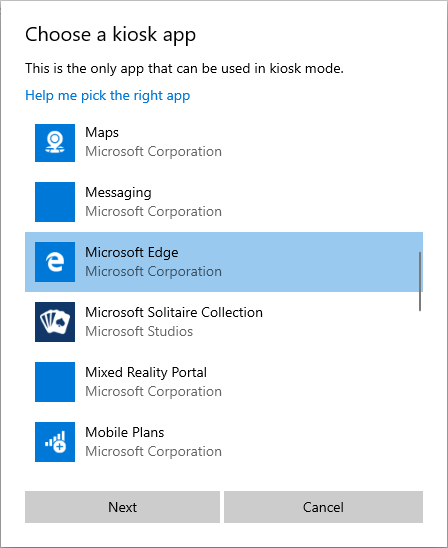
6. Als je Microsoft Edge-browser zoals ik hebt geselecteerd, zie je extra opties om te configureren. Eerst wordt u gevraagd of u wilt dat andere gebruikers op internet surfen, zo ja, selecteer dan "Als een openbare browser". Als u slechts één webpagina in de browser wilt weergeven, selecteert u de optie "Als digitaal bord of interactief scherm". Klik op de knop "Volgende" om door te gaan.
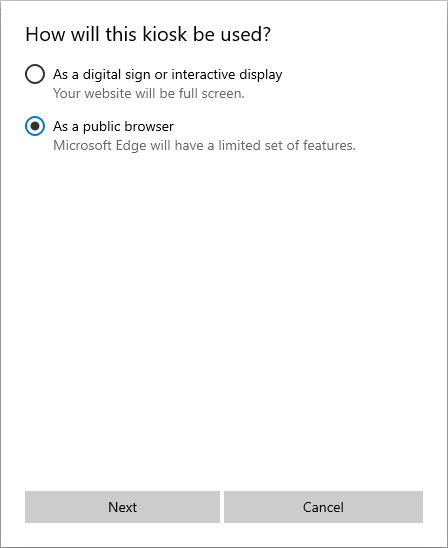
7. Voer in het volgende scherm de URL van de startpagina in en stel het interval in waarna de Edge-browser wordt gereset naar de startpagina. Klik op de knop "Volgende" om door te gaan.

8. Klik nu op de knop "Sluiten" en u bent klaar met het maken van de Kioskmodus in Windows 10 en het instellen van de toegewezen toegang.
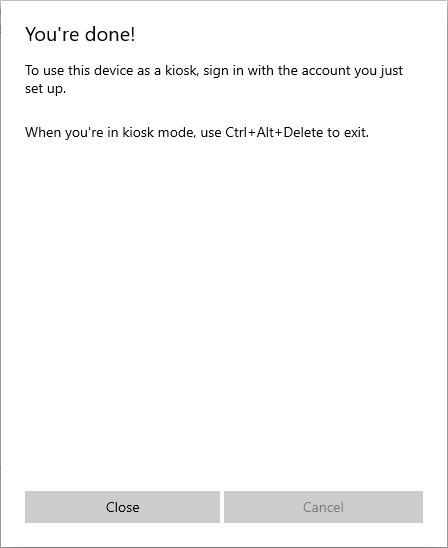
Kiosk-app wijzigen
9. Het goede van de toegewezen toegang in Windows 10 is dat je hiermee de kiosk-app kunt wijzigen wanneer dat nodig is. Om de Kiosk-app te wijzigen, gaat u naar de Kiosk-instellingenpagina (volg stap 1 & 2) en klikt u op de app-naam op de Kiosk Info-pagina. Klik vervolgens op de knop "Kiosk-app wijzigen".

10. De bovenstaande actie opent het app-selectiemenu. Selecteer de gewenste app en klik op de knop "Volgende". In mijn geval kies ik de app "Weer".

11. Klik nu op de knop "Sluiten" en u bent klaar. Onthoud dat de extra stappen die u eerder zag, app-specifiek zijn en kunnen veranderen afhankelijk van de app.
Gebruik de kioskmodus in Windows 10
Nadat u de kioskmodus hebt gemaakt en de app hebt ingesteld die u in de toegewezen toegang wilt gebruiken, kunt u deze testen.
1. Om de kioskmodus te testen, moet u zich aanmelden bij de toegewezen toegangsmodus. Klik dus met de rechtermuisknop op het startmenu en selecteer "Afsluiten of afmelden -> Afmelden".

2. Op het inlogscherm ziet u een nieuw account met de naam die u in stap 4 hebt gekozen. Klik erop en klik vervolgens op de knop "Aanmelden" in het midden van het scherm.

3. Aangezien dit een kioskmodus is, is er geen wachtwoord of iets dergelijks. U wordt rechtstreeks naar de eerder gekozen app gebracht. In mijn geval de Edge-browser met de standaardhomepage.

4. In de kioskmodus kunt u, anders dan de gekozen app, geen andere app starten of iets doen buiten de geselecteerde app. De functies van de geopende app zijn zelfs ernstig beperkt om ervoor te zorgen dat de kioskmodus veilig is. In de Edge-browser kunnen gebruikers bijvoorbeeld geen toegang krijgen tot de instellingen, de startpagina wijzigen of extensies installeren.
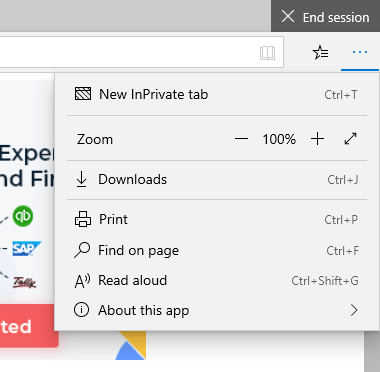
5. Druk op de om de kioskmodus te verlaten Ctrl + alt + del Toetsenbord sneltoets. Deze actie brengt u naar het vergrendelscherm waar u naar een ander gebruikersaccount kunt schakelen.

Kioskmodus uitschakelen of verwijderen
Als de behoefte aan toegewezen toegang of kioskmodus voorbij is, kunt u deze eenvoudig verwijderen of uitschakelen. Het is vrij eenvoudig.
1. Open de app Instellingen en ga naar "Accounts -> Familie en andere gebruikers". Klik op de optie "Toegewezen toegang".
2. Klik nu op de kiosk-gebruikersaccount en klik vervolgens op de knop "Kiosk verwijderen".
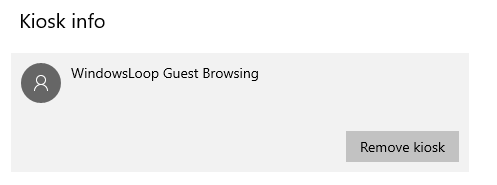
3. Klik in het bevestigingsvenster op de knop "Verwijderen" en Windows zal die specifieke kiosk-account verwijderen.

Dat is alles. Het is zo eenvoudig om de Windows 10-kioskmodus in te schakelen en te beheren.
Als je dit artikel leuk vindt, bekijk dan hoe je mappen en bestanden in Windows 10 super verbergt en hoe je mappen in Windows 10 met een wachtwoord beveiligt.