Hoe Chrome-extensies in de Edge Browser te installeren
Microsoft heeft onlangs de Chromium Edge-browser uitgebracht en u kunt de nieuwste downloaden insider Edge bouwt van de officiële site. Zoals je aan de naam zelf kunt zien, is de nieuwe Edge-browser bovenop Chromium gebouwd. Ik gebruik de Edge Canary-versie nu al een paar dagen en het is best geweldig. Natuurlijk mist het enkele Edge-specifieke functies zoals PDF- en Ebook-reader, inktondersteuning, enz. Maar het is sneller dan Chrome en verbruikt minder geheugen. Ik raad je aan het eens te proberen.
Een van de voordelen van de nieuwe Chromium-gebaseerdeedge-browser is dat u bijna elke gewenste Chrome-extensie in de nieuwe edge-browser kunt installeren. Zoals je kunt raden, is dit behoorlijk handig en verwijdert het een van de grootste nadelen van de Edge-browser. Dus, zonder verder gedoe, laat me zien hoe je Chrome-extensies in de nieuwe Edge-browser kunt installeren.
Notitie: Deze handleiding is bedoeld voor de nieuwe Microsoft Edge-browser die is gebaseerd op het Chromium-project. Deze gids werkt niet met de oude Edge-browser.
Installeer Google Chrome-extensies in Microsoft Edge Browser
Om Chrome-extensies in de Edge-browser te installeren,u moet een speciale optie inschakelen op de pagina Extensies. Nadat u de optie heeft ingeschakeld, kunt u met de nieuwe Chromium Edge-browser extensies installeren vanuit de Chrome-extensies store.
1. Eerst start de Microsoft Edge-browser door ernaar te zoeken in het startmenu of door op het taakbalkpictogram te klikken.
2. Klik na het starten van de nieuwe Chromium Edge-browser op het menupictogram (drie horizontale stippen) in de rechterbovenhoek en selecteer de "uitbreidingen" keuze.

3. Op de pagina met extensies ziet u rechtsonder aanvullende opties. Zet de schakelaar naast 'Sta extensies van andere winkels toe" naar de "Op" positie.
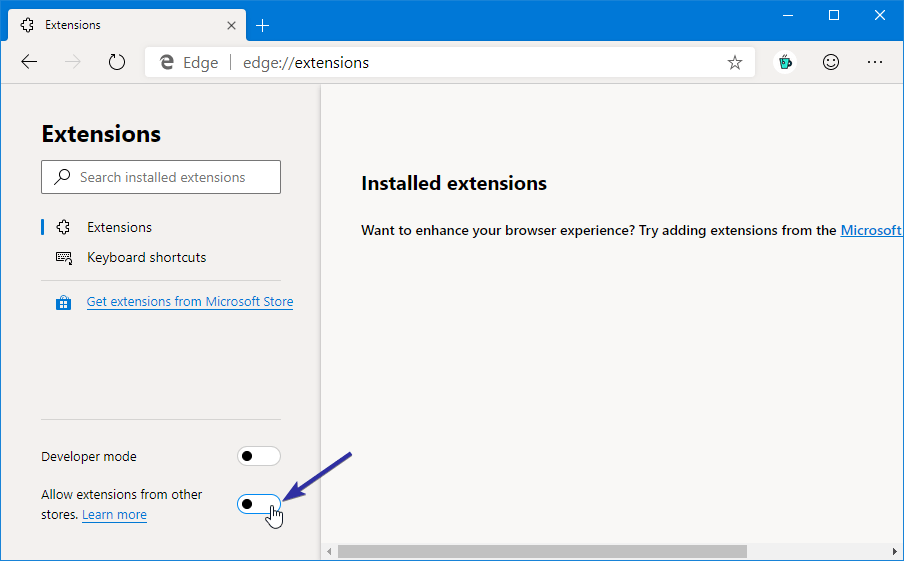
4. Wanneer u de functie inschakelt, ziet u mogelijk een waarschuwing of waarschuwing. Klik eenvoudig op de "Toestaan"om door te gaan. Alle waarschuwingsprompts zeggen dat de extensies die zijn geïnstalleerd vanuit externe winkels de prestaties van de browser kunnen beïnvloeden. Maar naar mijn ervaring is er geen enkele prestatiehit, althans zichtbaar.
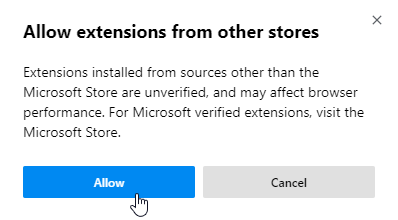
5. Nu kunt u de Chrome-extensies in de Edge-browser installeren. Ga om te beginnen naar de Chrome-extensie store en zoek je favoriete extensie. In mijn geval wil ik de OneNote-webclipper installeren.
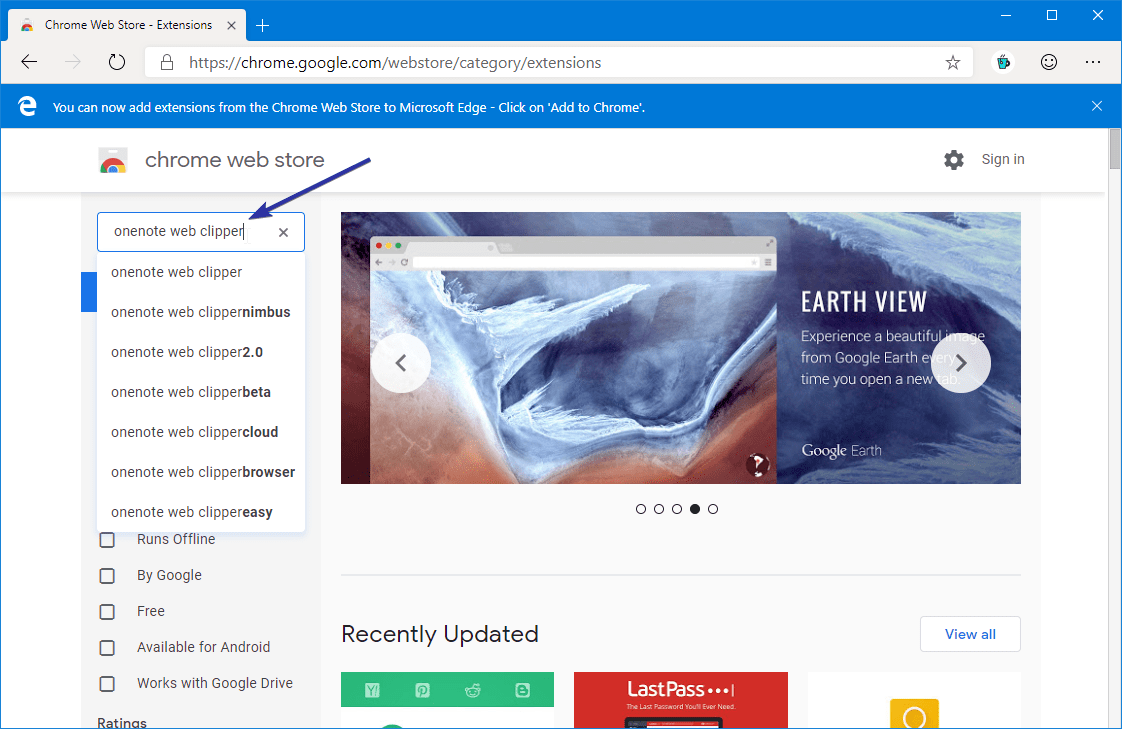
6. Zodra u de extensie hebt gevonden die u wilt installeren, klikt u op de knop 'Toevoegen aan Chrome"knop en de Edge browser zal de knop downloaden en installeren.
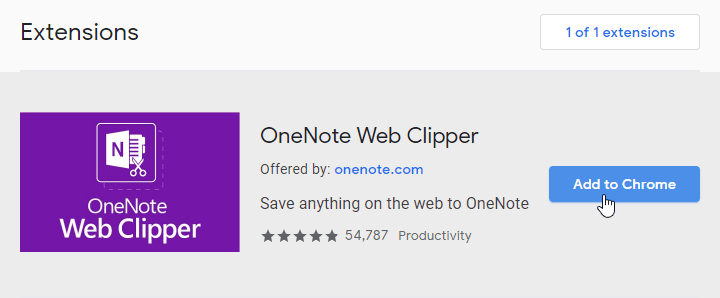
7. U vindt de nieuw geïnstalleerde extensie direct naast de adresbalk.

8. Net als in Chrome kunt u de geïnstalleerde extensie vinden en beheren vanaf de pagina Extensies. Vanaf hier kunt u de extensie desgewenst uitschakelen of verwijderen.

9. Natuurlijk kunt u de extensie ook verwijderen door met de rechtermuisknop op de extensie in de adresbalk te klikken en de "Verwijderen" keuze.
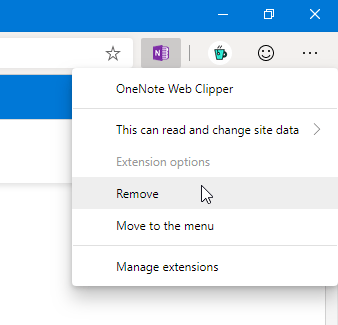
Dat is alles. Het is zo eenvoudig om Chrome-extensies in de Edge-browser te installeren. Geef commentaar als u problemen ondervindt of om uw gedachten te delen.
Als je dit artikel leuk vindt, controleer dan hoe je tijdlijnondersteuning toevoegt aan Chrome en Firefox in Windows 10.