Hoe Game DVR en GameBar volledig uit te schakelen op Windows 10
Game DVR is een ingebouwde Windows 10-tool waarmeeje neemt scherm en games op de achtergrond op. Na de opname wordt het opgenomen bestand opgeslagen in de opnamemap van de Game DVR, zodat u er later van kunt genieten of het kunt uploaden naar uw favoriete site.
Als je gamer bent, is Game DVR erg handigvoorzien zijn van. Aan de andere kant neemt Game DVR systeembronnen in beslag en is het vrij eenvoudig om de applicatie per ongeluk te starten. Als je geen gamer bent of jezelf Game DVR niet ziet gebruiken, kun je deze eenvoudig uitschakelen. Volg de onderstaande stappen om Game DVR op Windows 10 uit te schakelen.
Er zijn drie manieren om Game DVR en GameBar op Windows 10 uit te schakelen. Ik zal ze alle drie tonen. Gebruik de onderstaande springlinks om de methode van uw keuze te volgen.
Spring naar:
# 1: Gebruik PC-instellingen App-opties om Game DVR uit te schakelen
De app PC-instellingen heeft de nodige opties om Game DVR en Game Bar uit te schakelen. Het enige dat u hoeft te doen, is een schakelaar omschakelen en u bent klaar om te gaan.
1. Druk op de sneltoets Win + I naar open de app PC-instellingen. U kunt ook klikken op het pictogram PC-instellingen op de linkerbalk in het startmenu.
2. Ga in de app PC-instellingen naar Gaming -> Spelbalk bladzijde.
3. Zet in het rechterpaneel de schakelaar onder "Gameclips, schermafbeeldingen opnemen en uitzenden met de gamebalk" in op Uit positie.
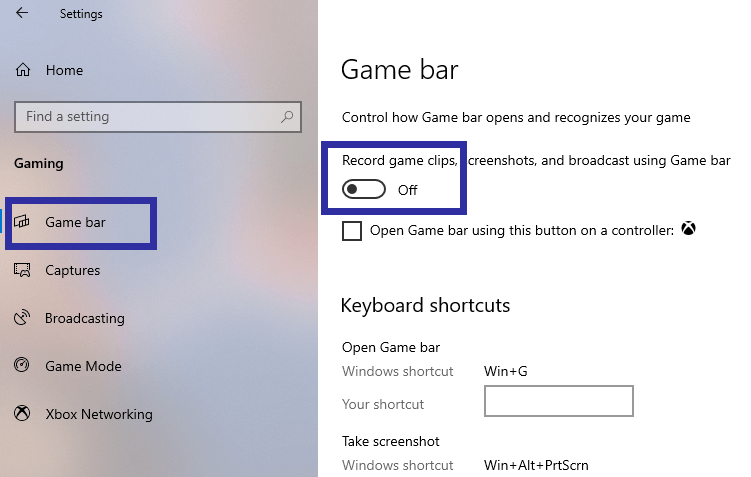
Dat is het.
# 2: Groepsbeleidsmethode
Als u Windows 10 Pro of Enterprise gebruikt,u kunt de Groepsbeleid-editor gebruiken om Game DVR uit te schakelen. Deze methode is vooral handig als u zich in een netwerk bevindt of meerdere computers wilt beheren. Als u Windows 10 Home-editie gebruikt, volgt u in plaats daarvan de registermethode.
1. Typ in het dialoogvenster Uitvoeren gpedit.msc en klik op de OK knop. Met deze actie wordt de Groepsbeleid-editor geopend.
2. Ga in de Groepsbeleid-editor naar de volgende map. U kunt de mappenboom van het linkervenster gebruiken om te navigeren.
Computerconfiguratie -> Beheersjablonen -> Windows-componenten -> Windows Game Recording and Broadcasting

3. Hier vindt u één beleid. Dubbelklik op de "Schakelt het opnemen en uitzenden van Windows-games in of uit" het beleid.
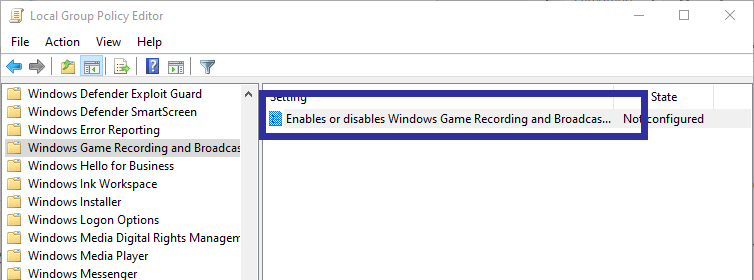
4. Selecteer invalide in het beleidseigenschappenvenster. Klik op de Van toepassing zijn en OK knoppen om wijzigingen op te slaan.

5. Eindelijk reboot Windows om de wijzigingen door te voeren.
Nadat Windows opnieuw is opgestart, is Game DVR volledig uitgeschakeld. Als u Game DVR wilt inschakelen, selecteert u gewoon Niet geconfigureerd of Ingeschakeld in het venster met beleidseigenschappen.
# 3: Schakel Game DVR uit via Registry
Windows 10 Home-gebruikers kunnen de register-editor gebruiken om de spelbalk uit te schakelen. Maak een back-up voordat u het register bewerkt, zodat u het indien nodig kunt herstellen.
1. Open het startmenu, zoek naar regedit en klik op het resultaat om open de Register-editor.
2. Kopieer in de register-editor het onderstaande pad, plak het in de adresbalk en druk op invoeren. Met deze actie gaat u naar de doelsleutel.
HKEY_LOCAL_MACHINESOFTWAREPoliciesMicrosoftWindows

3. Klik met de rechtermuisknop op Windows map verschijnt in het linkerpaneel en selecteer Nieuw -> Sleutel.
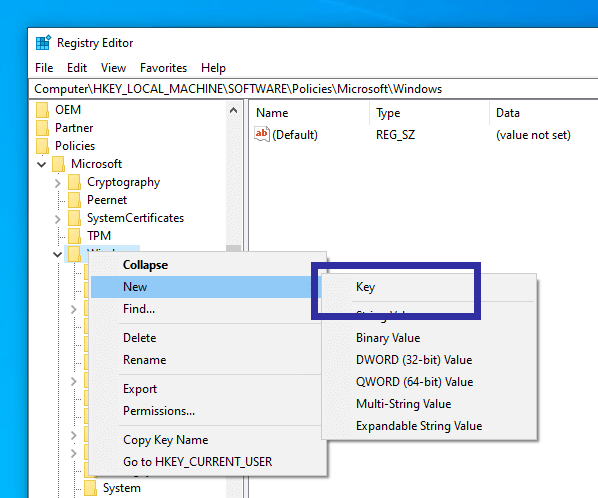
4. Geef de nieuwe map een naam als GameDVR.

5. Selecteer de nieuw gemaakte map, klik met de rechtermuisknop op het rechterpaneel en selecteer Nieuw -> DWORD (32-bits) waarde.

6. Noem de DWORD-waarde als AllowgameDVR.

7. Dubbelklik op de waarde AllowgameDVR, typ 0 in het waardegegevensveld en klik op OK knop.
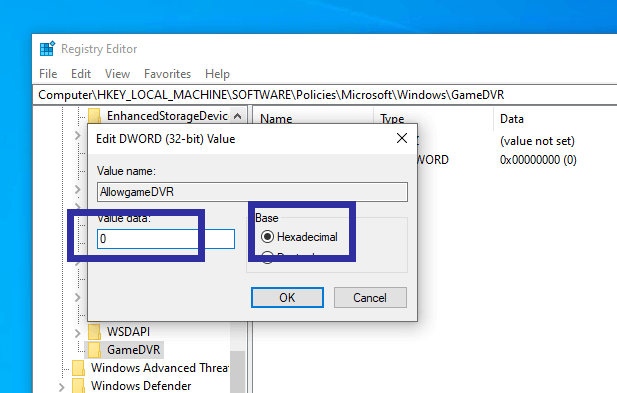
8. reboot Windows om de wijzigingen toe te passen.
Nadat Windows opnieuw is opgestart, wordt de Game DVR volledig uitgeschakeld. Om Game DVR in te schakelen, verwijdert u gewoon de AllowgameDVR-waarde die we in stap 6 hebben gemaakt.
Dat is het.