Hoe Windows Defender Sabotagebeveiliging in- of uitschakelen
Windows 10 heeft een ingebouwde antivirus genaamd WindowsVerdediger. Microsoft heeft onlangs de naam van Windows Defender gewijzigd in Windows Security. Net als de meeste andere antivirussoftware kan Windows Defender zichzelf beschermen tegen wijzigingen door andere programma's of schadelijke software. Dit wordt sabotagebeveiliging genoemd. Volg de onderstaande stappen om schakel Windows-beveiliging tegen sabotage in op Windows 10.
In vergelijking met andere antivirussoftware,Windows Defender is behoorlijk capabel. Het beste van Windows-beveiliging is dat het licht is en minder systeembronnen gebruikt. Bovenal werkt het stil op de achtergrond zonder gebruikers lastig te vallen met onnodige meldingen en waarschuwingen.
McAfee bijvoorbeeld, is constant bezig met zijn gebruikersmet upgrademeldingen, bestandstoegangsmeldingen, onnodige meldingen, enz. Dat is de reden waarom ik een gedetailleerde handleiding heb gemaakt over hoe McAfee correct te verwijderen uit Windows.
Laat me u, zonder verder gedoe, laten zien hoe u Windows Defender sabotagebeveiliging kunt inschakelen.
Notitie: Windows Defender Sabotagebeveiliging is toegevoegd in mei 2019-update (v1903). Zorg er dus voor dat u v1903 gebruikt voordat u doorgaat.
Wat is sabotagebeveiliging
Simpel gezegd, de sabotagebeveiliging zorgt ervoor dat geen andere software, kwaadaardig of anderszins, de instellingen of configuraties van Windows Defender wijzigt.
In de eigen woorden van Microsoft:
Tamper Protection in Windows Security helptVoorkom dat kwaadwillende apps belangrijke Windows Defender Antivirus-instellingen wijzigen, inclusief realtime bescherming en door de cloud geleverde beveiliging. Als sabotagebeveiliging is ingeschakeld en u bent een beheerder op uw computer, kunt u deze instellingen nog steeds wijzigen in de Windows Security-app. Andere apps kunnen deze instellingen echter niet wijzigen.
Stappen Windows-beveiliging tegen sabotage inschakelen
1. Open het Startmenu, zoek naar Windows-beveiliging en klik erop. Met deze actie wordt de Windows Security-app geopend.
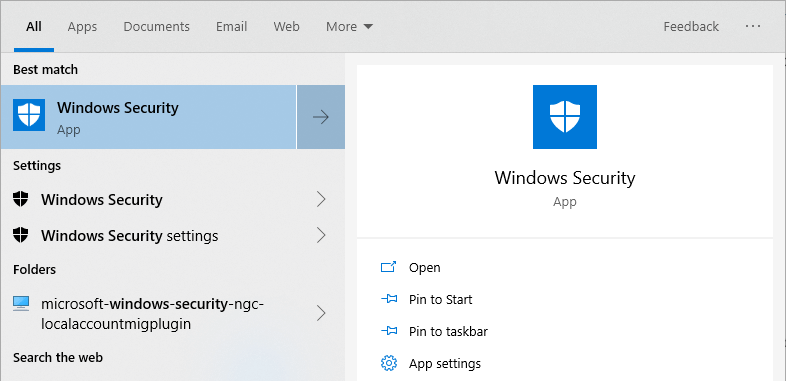
2. Klik in de Windows Security-app op Bescherming tegen virussen en bedreigingen optie op de hoofdpagina.

3. Klik op de pagina Virus- en bedreigingsbeveiliging op Instellingen beheren link verschijnt onder het gedeelte Instellingen voor virus- en bedreigingsbescherming.

4. Deze pagina bevat alle instellingen met betrekking tot bescherming tegen virussen en bedreigingen. Scroll helemaal naar beneden, vind Sabotage bescherming en schakel de schakelaar eronder naar de Op positie.

De instellingen worden automatisch opgeslagen. Vanaf dit punt kan geen software de Windows Defender-instellingen wijzigen zonder uw medeweten.
Schakel Windows Security Tamper Protection uit
Met Windows Security kunt u de sabotagebeveiliging uitschakelen. Dit is over het algemeen handig als andere software in conflict is met Windows Defender.
Tenzij je weet wat je doet en er absoluut zeker van bent, nooit doen schakel de sabotagebeveiliging uit.
1. Open Windows-beveiliging en ga naar de pagina Virus- en bedreigingsbeveiliging. Klik hier op de Instellingen beheren link onder Instellingen voor bescherming tegen virussen en bedreigingen.
2. Zet de schakelaar onder het gedeelte Bescherming tegen sabotage op Uit positie.

Dat is het. Houd er rekening mee dat Windows Defender de sabotagebeveiliging kan inschakelen nadat u Windows opnieuw hebt opgestart. Dit is een goede zaak omdat u niet hoeft te onthouden om de sabotagebeveiliging van de verdediger handmatig in te schakelen.
Hoop dat het helpt. Als je dit artikel leuk vindt, bekijk dan hoe je ransomware-beveiliging op Windows 10 inschakelt. Met ransomware-beveiliging kun je belangrijke mappen beschermen tegen gijzeling van ransomware.