Scherm opnemen met VLC in Windows 10
Wist je dat het kan record computerscherm met VLC?
Het maakt niet uit hoeveel mediaspelers Windows heeft, VLCis een van de beste. Ik denk zelfs niet dat er een andere speler is die in de buurt van VLC komt wat betreft ondersteuning van bestandsindelingen, gebruiksgemak en het grote aantal opties en configuraties. Bovenal is VLC gratis en open-source.
Als u VLC een deel van de tijd gebruikt,je weet misschien dat VLC veel andere dingen doet dan het spelen van je lokale media. Die dingen omvatten maar zijn niet beperkt tot het converteren van mediabestanden, het opnemen van video die momenteel wordt afgespeeld, het rippen van dvd's en Blu-ray's, online videostreaming, enz.
Van alle dingen, een van de minder bekendekenmerken van VLC is de mogelijkheid om computerscherm op te nemen met slechts een paar klikken. Deze functie is met name handig als u een probleem met uw computer wilt opnemen, uw favoriete gameplay-opnamen wilt maken, een stapsgewijze handleiding wilt maken over het gebruik van een bepaalde functie in Windows, enz.
Wat de reden ook is, weten hoe het moet opnamescherm met VLC kan heel nuttig zijn in tijden van nood. Dus, hier is hoe VLC te gebruiken om een computerscherm op te nemen.
Scherm opnemen met VLC
Notitie: dezelfde stappen zijn van toepassing, zelfs als u Windows 7 en 8 gebruikt.
1. Open VLC mediaspeler door ernaar te zoeken in het startmenu.
2. Het eerste wat u hoeft te doen, is geavanceerde besturingselementen inschakelen. Selecteer hiervoor 'Beeld> Geavanceerde bediening. "U ziet extra bedieningselementen verschijnen boven de knoppen Afspelen / Pauzeren.
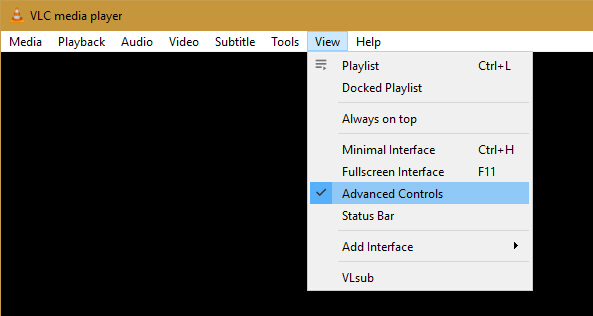
3. Selecteer 'Media> Open Capture Device."
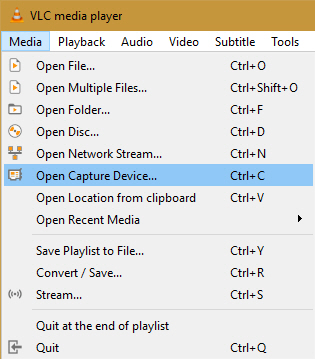
4. Selecteer hier "Desktop'in het vervolgkeuzemenu naast Vastlegmodus, voer de gewenste beeldsnelheid in (zoals 24, 30 of 60 fps) en klik op de knop 'Converteren"optie verschijnt in het vervolgkeuzemenu" Afspelen ".
Notitie: Als u per ongeluk / vrijwillig op Play kliktknop in plaats van de knop Converteren, hebt u het startmoment. U kunt er uit komen door op de knop "Stop" in de VLC-mediaspeler te klikken.

5. Selecteer in het venster Converteren het profiel als 'Video - H.264 + MP3 (MP4)"Klik nu op de Bladeren knop.

6. Kies een doelmap om het opnamebestand op te slaan, geef het een naam en klik op de knop "Opslaan"knop.

7. Klik nu op de "Begin"knop.

8. De bovenstaande actie start het opnameproces. Als u naar geavanceerde besturingselementen in VLC kijkt, ziet u de geactiveerde 'Record"knop.
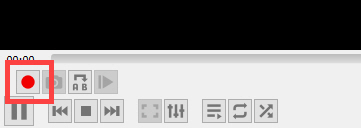
9. Als u klaar bent, kunt u het opnameproces opslaan door op de knop 'Hou op"knop.

10. Het bestand zal zijn automatisch opgeslagen op de bestemming die je eerder hebt gekozen.

Dat is het. Zo eenvoudig is het opnamescherm met VLC. Een nadeel van dit proces is dat VLC dat doetgeen geluid opnemen. Hoewel het niet perfect is en bij lange na niet in de buurt komt van de daadwerkelijke schermopnamesoftware, is het zeker handig. Bovendien hoeft u niet nog een software te installeren voor een snelle schermopname.
Reageer hieronder en deel uw mening en ervaringen over het gebruik van VLC om een computerscherm op te nemen.