De weergavetaal wijzigen van Chinees naar Engels in Windows 10
Als u onlangs een Chinese laptop heeft gekocht of zou hebt per ongeluk de standaard Windows 10-weergavetaal gewijzigd in Chinees. U zult zien dat het hele Windows-systeem de Chinese taal gebruikt voor al zijn opties en functies. Als je Chinees kent, is dit geen probleem. Maar als je geen Chinees kent, is het erg moeilijk om de laptop in een onbekende taal te gebruiken. Aangezien u de ene optie niet van de andere kunt onderscheiden, kan het bovendien behoorlijk moeilijk zijn om de weergavetaal te wijzigen.

Het goede is dat je Windows eenvoudig kunt wijzigen10 weergavetaal van Chinees naar Engels met slechts een paar klikken. Het belangrijkste obstakel bij het veranderen van taal is het vinden van de relevante instellingenpagina in de app Instellingen. Gelukkig heeft bijna elke pagina in de app Instellingen zijn eigen URI. Dit betekent dat u de URI in het dialoogvenster Uitvoeren kunt gebruiken om de pagina met doelinstellingen te openen zonder giswerk.
Houd er rekening mee dat wanneer u extra talen toevoegt in Windows 10, dit ook de gereserveerde opslag kan vergroten. Als u dat niet wilt, kunt u eenvoudig gereserveerde opslag op Windows 10 uitschakelen.
Windows 10 moet de Engelse taal downloadenpakken. Zorg er dus voor dat u verbonden bent met internet. U moet ook uw systeem opnieuw opstarten om de procedure te voltooien. Sla uw werk op en sluit alle toepassingen voordat u de onderstaande procedure doorloopt.
Verander Windows 10 Display Language van Chinees naar Engels
Zoals ik al eerder zei, zelfs als je geen flauw Chinees kent en niet begrijpt wat verschillende instellingen in de app Instellingen betekenen, kun je de weergavetaal eenvoudig wijzigen van Chinees naar Engels.
1. Windows 10 heeft een ingebouwd Settings URI-schema (Uniform Resource Identifier) dat kan worden gebruikt om vrijwel elke app-pagina met instellingen te starten. Dus druk op Winnen + R, knippen en plakken ms-settings:regionlanguage in het lege veld en druk op invoeren. Deze URI opent direct de pagina met taalopties in de app Instellingen.

2. Klik in het rechterpaneel op de knop "+".

3. U ziet een lijst met alle talen die worden ondersteund door Windows 10. Aangezien uw toetsenbord is geconfigureerd om Chinees te typen, kunt u de zoekbalk niet gebruiken. Blader dus handmatig naar beneden in de taallijst totdat u "Engels" ziet en selecteer het. In mijn geval selecteer ik de optie "Engels (Verenigde Staten)". Klik vervolgens op de knop linksonder of eerste (zie onderstaande afbeelding).

4. Selecteer alle beschikbare selectievakjes in dit scherm en klik op de knop linksonder of eerste (zie onderstaande afbeelding).
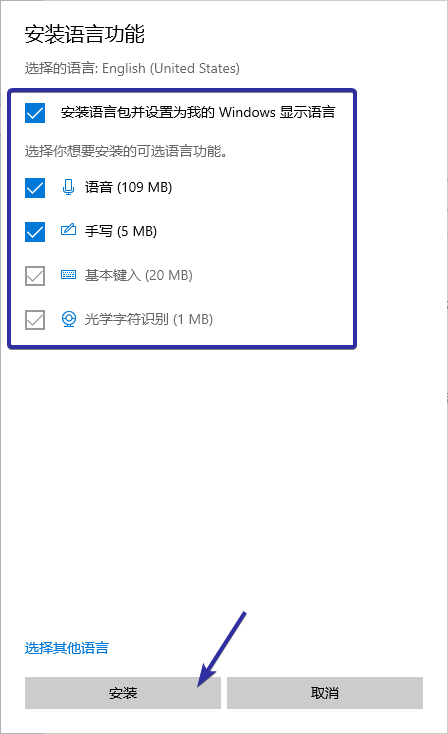
5. Windows 10 begint nu het taalpakket te downloaden.

6. Nadat het downloaden is voltooid, ziet het er zo uit in de app Instellingen.

7. Om de wijzigingen door te voeren, moet u Windows 10 opnieuw opstarten. Klik daarvoor met de rechtermuisknop op het startmenu, vouw het voorlaatste menu uit en selecteer de laatste optie. De laatste optie is de knop "Opnieuw opstarten". Het wordt handig aangegeven met de letter R.

8. Zodra u de optie selecteert, wordt Windows 10 opnieuw opgestart.
9. Na het opnieuw opstarten zou u moeten zien dat Windows 10 nu Engels als standaard weergavetaal heeft.
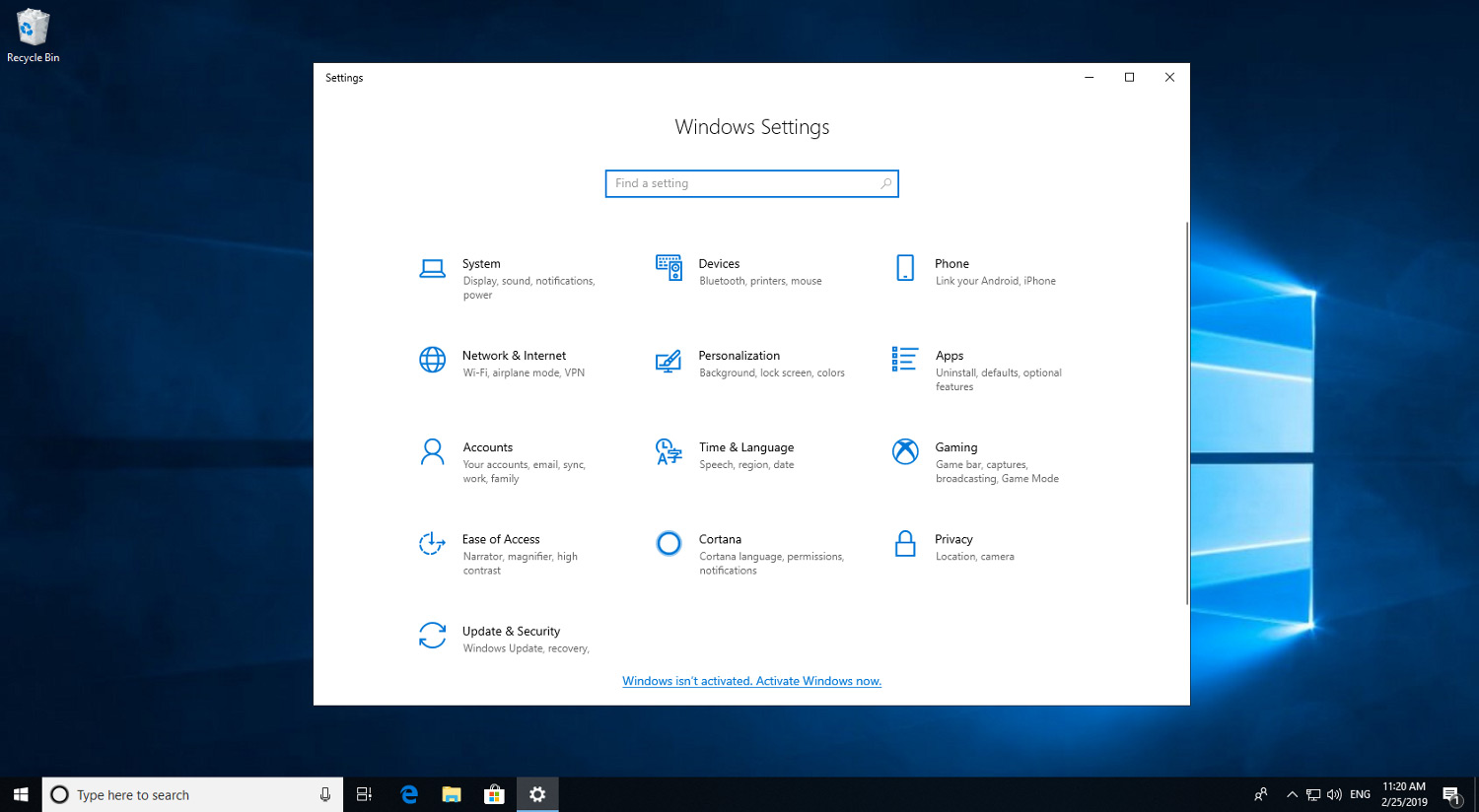
Dat is het. Het is zo eenvoudig om de weergavetaal van Windows 10 te wijzigen van Chinees naar Engels. U kunt dezelfde exacte stappen hierboven volgen om de weergavetaal te wijzigen van elke taal naar een andere taal.
Als je dit artikel leuk vindt, bekijk dan hoe je de tijdnotatie kunt wijzigen van 24 uur naar 12 uur en hoe je de accountfoto in Windows 10 kunt wijzigen.