Hoe de map Downloads naar een andere schijf te verplaatsen Windows 10
Een gemiddelde internetgebruiker downloadt veel vandingen, of het nu softwareprogramma's, mediabestanden, gamebestanden, documenten, enz. zijn. Wanneer u iets in Windows downloadt, wordt het automatisch opgeslagen in de map Downloads. Dit is geweldig omdat je niet door verschillende mappen hoeft te zoeken om het gedownloade bestand te vinden. Dit elimineert ook de noodzaak voor uw geïnstalleerde applicaties om hun eigen downloadmap te maken of in te stellen. In Windows heeft elke gebruiker zijn eigen downloadmap in zijn thuismap op het Windows-installatiestation. Om specifieker te zijn, kunt u de downloadmap vinden op C: Gebruikers <gebruikersnaam> Downloads.
Na verloop van tijd zal de downloadmap vol zijnen neemt de kostbare ruimte op de harde schijf in de C-schijf in beslag. Dit is met name het geval als u uw downloadmap niet regelmatig opschoont. Als u de C-schijf vult, wordt het aantal toepassingen dat u kunt installeren beperkt en wordt mogelijk zelfs een waarschuwing voor onvoldoende schijfruimte weergegeven als u onvoldoende ruimte heeft. Om nog maar te zwijgen van het feit dat u Windows opnieuw installeert of niet kunt opstarten, verliest u mogelijk alle bestanden in de downloadmap. Om dat te voorkomen, u kunt de downloadmap naar een andere schijf verplaatsen in Windows 10. Dit zorgt ervoor dat u de C-schijf niet vult met willekeurige downloads. Persoonlijk, downloads map verplaatsen naar een anderedrive is een van de eerste dingen die ik doe na het installeren van Windows. Omdat ik het niet leuk vind om mijn C-schijf te bezaaien, geeft de bewegende Downloads-map me de gemoedsrust.
Hier is hoe verplaats de downloadmap naar een ander station in Windows 10.
Notitie: Ik toon dit in Windows 10, maar dezelfde methode werkt op Windows 7 en Windows 8.
Spring naar:
- Voordelen van het verplaatsen van de downloadmap naar een andere schijf
- Stappen om de downloadmap naar een ander station in Windows 10 te verplaatsen
Waarom de standaardlocatie voor downloads in Windows 10 wijzigen? (Voordelen van het verplaatsen van de downloadmap)
Het verplaatsen van downloads naar een andere schijf heeft veel voordelen. Hier zijn er een aantal:
- Omdat alle bestanden op een andere partitie of schijf worden opgeslagen, hebt u meer ruimte in C-schijf.
- Mogelijkheid om toegang te krijgen tot gedownloade bestanden, zelfs wanneer u dubbel opstart.
- De gedownloade bestanden zijn veilig, zelfs wanneer u Windows opnieuw installeert.
- De gedownloade bestanden zijn zelfs toegankelijk als u niet kunt opstarten in Windows.
Omdat de voordelen uit de weg zijn, volgt u de onderstaande procedure.
Verplaats de map Downloads naar een andere schijf
Voordat u de downloadmap kunt verplaatsen, moet u eerst een nieuwe downloadmap op de nieuwe locatie maken.
1. Open de Verkenner met de sneltoets Winnen +E. Ga naar de schijf waar u de downloadmap naartoe wilt verplaatsen, klik met de rechtermuisknop en selecteer 'Nieuw> Map"Geef de nieuwe map de naam"downloads. "De naam hoeft niet Downloads te zijn, u kunt hem een naam geven die u maar wilt. In mijn geval heb ik de map Downloads gemaakt in de root van E: rit.

2. Nadat u de map hebt gemaakt, klik met de rechtermuisknop op de originele map Downloads onder Snelle toegang en selecteer de optie "eigenschappen."
Notitie: Als u de downloadmap niet kunt vinden onder Snelle toegang, kunt u deze vinden in uw thuismap C:Users<username>. Vervang <gebruikersnaam> door uw werkelijke Windows-gebruikersnaam. Eenmaal vervangen ziet het er ongeveer zo uit C:UsersVamsi.

3. Ga in het eigenschappenvenster naar de "Plaats"en klik op de"verhuizing"knop.
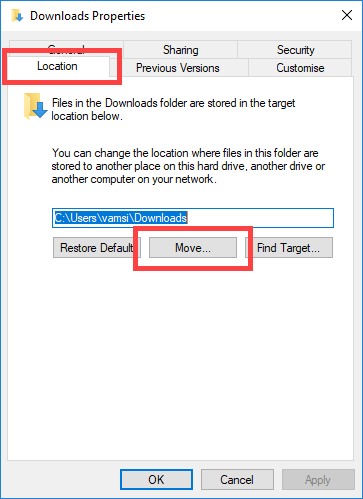
4. Ga in het venster Selecteer een bestemming naar de map die u eerder hebt gemaakt, selecteer deze en klik op de knop "Selecteer map"knop.

5. De nieuwe locatie wordt toegevoegd aan het eigenschappenvenster. Klik op de "Van toepassing zijn"en"OK"knop om wijzigingen op te slaan.

6. U wordt gevraagd of u alle bestanden van de oude locatie naar een nieuwe locatie wilt verplaatsen. Klik "Ja"om door te gaan. Ik raad u aan de bestanden te verplaatsen zodat u toegang hebt tot alle bestanden op de nieuwe locatie.

7. Zodra u op de knop klikt, verplaatst Windows alle bestanden naar de nieuwe locatie. Windows wijzigt ook automatisch het mappictogram. Dit is uw nieuwe standaardmap Downloads op een ander station.

Vanaf nu wordt alles wat u downloadt automatisch opgeslagen op de nieuwe downloadlocatie. Net als voorheen hebt u toegang tot de nieuwe downloadmap vanuit uw thuismap of door op de knop 'downloads"link onder de"Snelle toegang"sectie in de Verkenner.
U kunt deze exacte methode gebruiken om elke map te verplaatsenin Windows naar een andere schijf of locatie. Als je dit artikel leuk vindt, bekijk dan hoe je de map Windows BT en Windows WS kunt verwijderen om veel ruimte op de C-schijf vrij te maken. Reageer hieronder om uw mening of eventuele problemen te delen bij het verplaatsen van de downloadmap in Windows.