Hvordan endre navn på brukerprofilmappen i Windows 10
Windows oppretter automatisk en dedikerthjemme- / profilmappe for hver brukerkonto du oppretter. Som standard er navnet på brukerprofilmappen det samme som brukernavnet. Siden hjemmemappen inneholder alle brukerspesifikke mapper som bilder, dokumenter, nedlastinger osv., Lar ikke Windows deg enkelt endre mappenavnet slik du ønsker. Følg trinnene nedenfor hvis du noen gang vil gi nytt navn til brukerprofilmappen i Windows 10.

I utgangspunktet er det fire viktige ting du trengerå gjøre. Det vil si opprette en lokal administratorkonto, gi nytt navn til brukerkontoen, gi nytt navn til brukerprofilmappen, og til slutt kartlegge den omdøpte mappen til brukerkontoen ved å bruke registerredigereren.
Bare følg trinnene nedenfor som den er, og mappen blir gitt nytt navn på bare et par minutter.
Forsiktighet: Før du fortsetter, oppretter du et systemgjenopprettingspunkt. Dette hjelper deg med å gjenopprette Windows hvis du roter bort noe.
Trinn for å gi nytt navn til brukerprofilmappen
Selv om prosessen med å gi nytt navn til hjemmemappen er ganske enkel, er det ganske mange trinn. Så for å gjøre ting enklere for deg, har jeg delt trinnene i fire hovedavsnitt.
1.1 Opprett en ny lokal administratorkonto
Mens du er logget inn på brukerkontoen din, gjør du detkan ikke gi nytt navn til din egen brukerprofilmappe. Dette gjelder selv om du er administrator. Som sådan må vi opprette en annen lokal administratorkonto. Når den er opprettet, vil vi bruke den kontoen til å gjøre alle nødvendige endringer. Selvfølgelig kan du aktivere skjult administratorkonto, men metoden nedenfor anbefales.
Merk: Hvis du allerede har en annen lokal brukerkonto med administratorrettigheter, kan du hoppe over denne delen.
- Åpne innstillingsappen og gå til "Kontoer -> Familie og andre brukere"på høyre side. Klikk på"Legg til noen andre til denne PCen"-knappen.

- Hvis PC-en din har en aktiv internettforbindelse, vil Windows 10 be deg om å logge på Microsoft-kontoen. Siden vi ønsker å opprette en lokal konto, klikker du på "Jeg har ikke denne personens påloggingsinformasjon"lenke.

- I neste skjermbilde, klikk på "Legg til en bruker uten Microsoft-konto"lenke.

- Nå skriver du inn et nytt brukernavn og passord. Sett sikkerhetsspørsmålene og klikk på "neste"-knappen.

- Den nye brukerkontoen opprettes som en standard bruker. Så, klikk på brukerkontoen i innstillingsappen og klikk deretter på "Endre kontotype"-knappen.
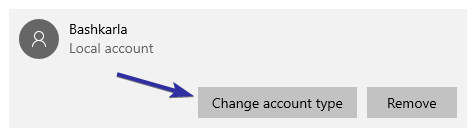
- Plukke ut "Administrator"fra rullegardinmenyen. Klikk"ok"for å lagre endringer.
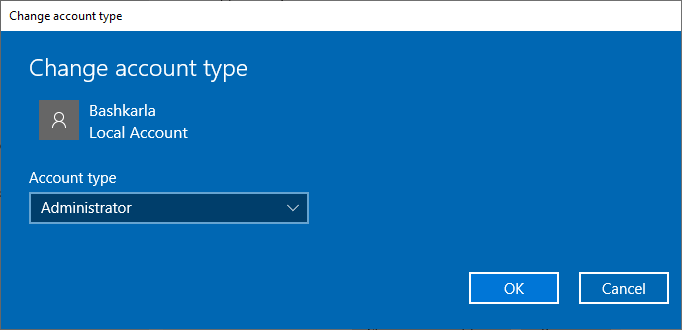
- Slik skal det se ut i innstillingsappen etter endring av kontotype.

- Reboot Windows.
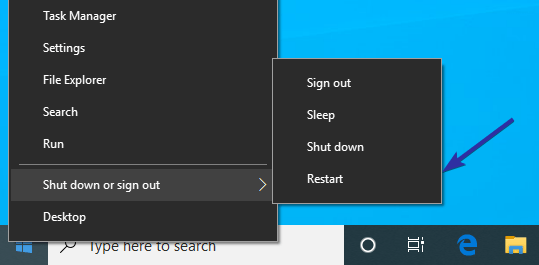
1.2 Gi nytt navn til gammel brukerkonto
Brukerkontonavnet og hjemmemappen skal ha samme navn. Så hvis du vil gi nytt navn til hjemmemappen, må du også endre brukerkontonavnet.
- Logg inn på den nye brukerkontoen.

- I den nye brukerkontoen, trykk Vinne + R, type
lusrmgr.mscog klikk på "ok"-knappen.
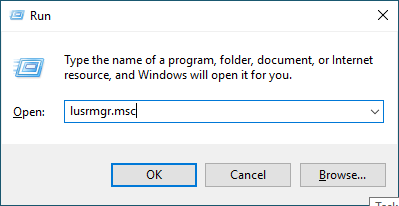
- Handlingen ovenfor åpner verktøyet Lokale brukere og gruppe. Her, gå til "brukere"mappe, finn brukerkontoen din, høyreklikk på den og velg"Gi nytt navn".
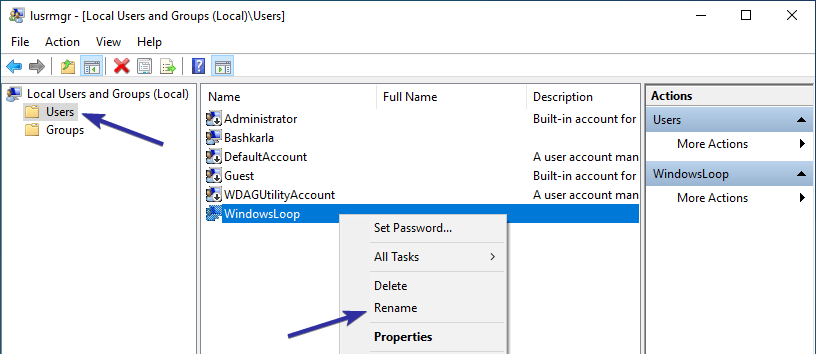
- Skriv inn det nye brukernavnet vil du gi brukerkontoen. I mitt tilfelle endrer jeg "WindowsLoop" til "WindowsLoopCOM".

1.3 Gi nytt navn til Windows-hjemmemappen
- Nå, åpne filutforskeren og gå til
C:Users. RIKTIG klikk på brukerprofilmappen og velg "Gi nytt navn".
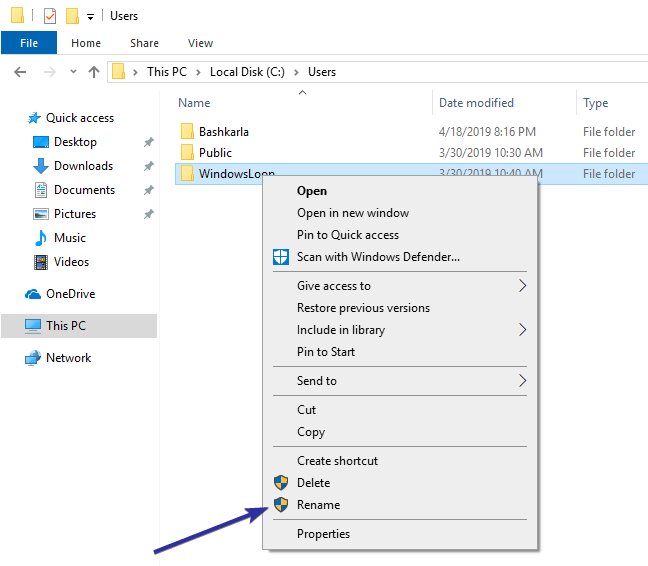
- Skriv inn samme navn du brukte i trinn 11. I mitt tilfelle er det nye navnet "WindowsLoopCOM".

1.4 Kartlegg den omdøpte mappen via Registerredigering
- Deretter trykker du på Vinne + R, type
regeditog klikk på "ok"-knappen. Denne handlingen åpner registerredigereren.

- I registerredigereren, kopier du stien nedenfor, lim den inn i adressefeltet og trykk Tast inn. På venstre panel ser du mapper med lange SID-strenger.
HKEY_LOCAL_MACHINESOFTWAREMicrosoftWindows NTCurrentVersionProfileList

- Hver brukerkonto i systemet ditt har sin egen mappe med en unik SID-streng. Så, klikk på hver SID-strengmappe, ta og se på "ProfileImagePath"i høyre panel og se om den tilsvarer profilmappen din.

- Når du har funnet målmappen, dobbeltklikker du på "ProfileImagePath"verdi. Skriv inn det nye profilmappens navn i vinduet Rediger verdi og klikk på"ok"-knappen.
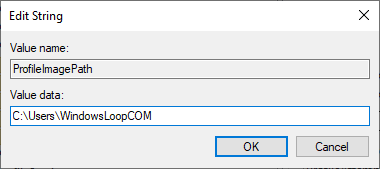
- Slik skal det se ut i registerredigeringsprogrammet etter at du endret ProfileImagePath-verdien.

- Lukk registerredaktøren.
- Reboot Windows.
- Logg inn på den vanlige brukerkontoen din, og den skal fungere uten problemer.
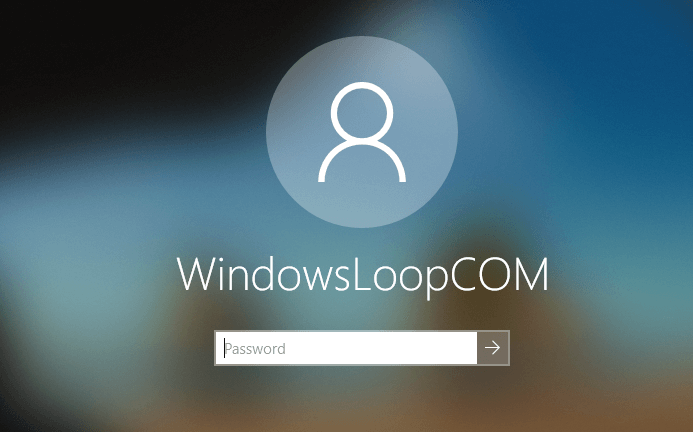
Bare for å teste om alt er i orden, har jeg lastet ned en enkelt fil fra internett. Siden alt fungerte bra, lagres den nedlastede filen i nedlastingsmappen i den omdøpte hjemmemappen.
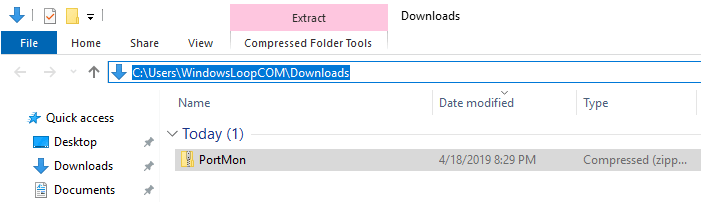
Når alt fungerer bra, kan du slette Windows-brukerkontoen du opprettet tidligere.
Det er alt. Det er så enkelt å gi nytt navn til brukerprofilmappen i Windows.
Hvis du liker denne artikkelen, må du sjekke hvordan du får full informasjon om brukerkontoer i Windows og hvordan du logger på automatisk i Windows 10.