Slik fjerner du alternativet ‘Åpne PowerShell-vindu her’ fra høyreklikk
Nylig har jeg vist dere hvordan du kan legge til 'OpenKommandopromptvindu her »til høyreklikk på hurtigmenyen. Denne metoden lar deg beholde PowerShell-alternativet. Hvis du ikke er en PowerShell-bruker, kan du fjerne menyen rotete ved å fjerne den. Følg det med å følge trinnene nedenfor for å fjerne alternativet Open PowerShell-vindu her fra høyreklikk-hurtigmenyen i Windows 10.
Viktig: For å få dette til må vi redigere en beskyttetregisterverdi. Så sikkerhetskopier register før du gjør endringer. Hvis du gjør noe galt mens du gjør endringer, kan du gjenopprette registeret med bare noen få klikk.
Fjern alternativet Åpne PowerShell-vindu her fra høyreklikk på hurtigmenyen
Akkurat som med å legge til kommandoprompt-alternativet,vi må endre en enkelt registerverdi. Så snart du gjør det, fjernes PowerShell-alternativet fra hurtigmenyen. Som jeg sa før, fortsett bare etter å ha opprettet en sikkerhetskopi av registeret.
1. Åpne først Windows Registry Editor ved å søke etter "Register Editor" i startmenyen. Du kan også bruke "regedit" Run-kommandoen.
2. I Registerredigering, kopier du stien nedenfor, lim den inn i adressefeltet og trykk Enter. Du blir automatisk ført til målmappen som inneholder verdien vi trenger å endre.
HKEY_CLASSES_ROOTDirectoryshellPowerShell

3. Som standard er nøkkelen beskyttet mot å gjøre endringer. Hvis du prøver å gjøre endringer, vil du bli møtt med "Access Nieded" -meldingen. For å unngå dette, får vi først tillatelse til å redigere verdien. Så høyreklikk på PowerShell-mappen og velg alternativet "Tillatelser".

4. Før du kan tildele tillatelsen, må du bytte eier av mappen. Så i tillatelsesvinduet, klikk på "Avansert" -knappen.

5. I det påfølgende vinduet klikker du på "Endre" -koblingen som vises ved siden av "Eier: TrustedInstaller".

6. Nå skriver du inn "administratorer" i det tomme feltet og klikker på "Kontroller navn" -knappen.
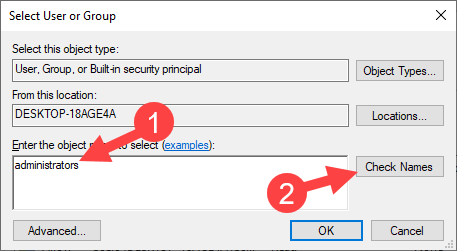
7. Handlingen ovenfor vil automatisk finne og fylle administratorgruppen. Klikk på "Ok" -knappen.

8. Nå merker du av for "Erstatt eier på underbeholdere og objekter" og klikker på "Bruk" og "OK" -knappene. Dette vil endre eieren fra Trusted Installer til Administrators.

9. Etter å ha skiftet eier velger du "Administratorer" fra delen Grupper eller brukernavn og velger deretter avkrysningsruten under "Tillat" ved siden av "Full kontroll". Klikk på "Bruk" og "Ok" for å lagre endringene.

10. Høyreklikk nå på "ShowBasedOnVelocityId" -verdien på høyre panel og velg "Gi nytt navn".

11. Navngi nøkkelen fra "ShowBasedOnVelocityId" til "HideBasedOnVelocityId".

12. Lukk registerredigereren.
Pakk inn
Det er det. Du er ferdig med å redigere registeret. Hvis du Shift + høyreklikker på en mappe, vil du ikke lenger se alternativet "Åpne PowerShell-vindu her" i hurtigmenyen.

Hvis du fortsatt ser alternativet, start systemet på nytt og sjekk på nytt.
Håper det hjelper. Hvis du sitter fast i prosessen eller trenger litt hjelp. Kommenter nedenfor, så prøver jeg å hjelpe så mye som mulig.
Hvis du ofte åpner Kommandoprompten som administrator, følg denne guiden for å vite hvordan du alltid åpner Kommandoprompt som administrator i Windows 10.