Slik kjører du et PowerShell-skript i timeplan ved hjelp av oppgaveplanlegging
Tidligere har jeg vist deg hvordan du åpner en websideeller URL på timeplan ved bruk av oppgaveplanlegger. Nylig sendte en av windowsloop-leserne meg en e-post med spørsmål om hvordan jeg kjører PowerShell-skript. Saken er siden oppgaveplanleggeren er veldig allsidig og kan starte nesten hvilken som helst lansering nesten hva som helst, du kan faktisk kjøre PowerShell-skript på timeplan, og det er ganske nyttig.
For eksempel har jeg et tilpasset PowerShell-skriptsom sjekker for alle tilgjengelige Windows-oppdateringer og viser deres KB (kunnskapsbase) nummer, navn og nedlastningsstørrelse. Generelt brukte jeg manuelt å utføre skriptet etter behov. dvs. nesten daglig. Ved å planlegge PowerShell-skriptet til å starte ved systemlogging, trenger jeg imidlertid ikke utføre skriptet manuelt. Noe som ganske enkelt betyr at det er en mindre ting jeg trenger å gjøre.
Så uten å si, la meg vise deg hvordan du starter et PowerShell-skript i timeplanen ved å bruke oppgaveplanleggeren.
Merk: Jeg antar at du allerede har et PowerShell-skript for å planlegge og angi en riktig utførelsespolicy for å utføre PowerShell-skript.
Planlegg PowerShell-skript med oppgaveplanlegging
1. Søk først etter oppgaveplanleggeren i startmenyen og åpne den. Du kan også bruke taskschd.msc kommando i kjøringsdialogboksen for å åpne oppgaveplanleggeren.
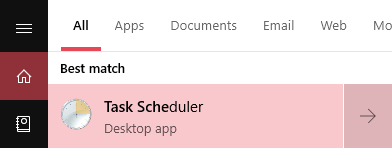
2. Etter å ha åpnet oppgaveplanleggeren, klikker du på alternativet "Opprett grunnleggende oppgave" som vises under delen Oppgaveplanleggerbibliotek til høyre i panelet.

3. Handlingen ovenfor vil åpne den planlagte veiviseren for oppgaveoppretting. Skriv inn riktig navn og beskrivelse og klikk på "Neste" -knappen. Et godt navn og beskrivelse hjelper deg med å identifisere oppgaven i listen.

4. Velg her når du vil starte skriptet. I mitt tilfelle vil jeg at skriptet skal starte så snart jeg logger inn på systemet. Så jeg valgte alternativet "Når jeg logger på". Når du har valgt det aktuelle alternativet, trykker du på "Neste" -knappen.

5. For å kjøre PowerShell-skript, må vi bruke PowerShell-programmet. Så velg alternativet "Start et program" og klikk på "Neste" -knappen.

6. I feltet "Program / Script" skriver du inn den kjørbare banen til PowerShell. Du kan bruke stien nedenfor som en PowerShell-kjørbar bane. Skriv inn PowerShell-skriptbanen i "Legg til argumenter" som er arkivert. For eksempel har jeg lagret PowerShell-skriptet i roten til D-stasjonen. Så, jeg har skrevet inn "D: hello_world.ps1" i argumentfeltet. Klikk på "Neste" -knappen for å fortsette.
C:WindowsSystem32WindowsPowerShellv1.0powershell.exe

7. Oppgaveplanleggeren vil nå vise en forhåndsvisning av alle innstillingene dine, gå gjennom dem og når du er fornøyd, klikker du på "Fullfør" -knappen for å lagre oppgaven.

8. Det er alt. Du har laget en planlagt oppgave for å starte et PowerShell-skript. Bare for å teste om oppgaven fungerer som den skal, finn oppgaven i listen, høyreklikk på den og velg alternativet "Kjør".

9. Hvis alt går riktig, bør du se PowerShell-skriptet kjøres. I mitt tilfelle kjører jeg et enkelt hallo-verdensskript som venter på at brukerinndata skal lukkes. Som du ser, går det helt greit.
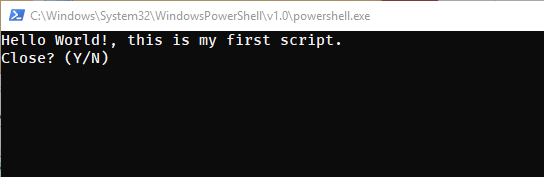
Det er alt. Det er så enkelt å planlegge et PowerShell-skript i Windows 10.