Slik kjører du Windows Defender Scan på skjema i Windows 10
Ved hjelp av oppgaveplanleggeren kan du planlegge tilpasset Windows-forsvarsskanning i Windows 10. Følg trinnene nedenfor for å gjøre det.
Windows Defender er det innebygde antivirusprogrammetWindows 10. Det kjører lydløst i bakgrunnen og gir deg beskyttelse i sanntid mot alle slags trusler. Sammenlignet med antivirusløsninger fra tredjeparter, er Windows Defender ikke mindre. Faktisk, Windows Defender fikk en perfekt poengsum i antivirus-test av AV-Test. Mest av alt er det at Windows Defender ikke plager brukere med unødvendige varsler eller oppgraderingsmeldinger som de andre antivirusløsningene. Det fungerer bare.
Generelt, Windows Defender automatiskutfører en rask skanning på systemet ditt innimellom for å sikre at det ikke er noen trusler. Imidlertid er denne skanningen ganske minimal og ser bare på viktige systemkomponenter og mapper. Hvis du kan ønske det, kan du opprette din egen Windows Defender planlagte oppgave for å skanne systemet med jevne mellomrom. For eksempel har jeg planlagt Windows-forsvarer til å utføre en malware skanning en gang hver uke.
Så uten videre, la meg vise hvordan du kan lage en planlagt oppgave for å kjøre Windows Defender tilpasset skanning i Windows 10.
Du må ha administrative rettigheter for å konfigurere og kjøre Windows-forsvarsplanlagte oppgave.
Planlegg Windows Defender Virus Scan
1. Åpne først startmenyen, søk etter "Task Scheduler" og klikk på resultatet for å åpne oppgaveplanlegger-applikasjonen.
2. I oppgaveplanleggeren klikker du på alternativet "Opprett grunnleggende oppgave" som vises i panelets høyre hjørne.

3. I oppgaveveiviseren skriver du inn et riktig navn og beskrivelse for oppgaven og klikker "Neste" for å fortsette. Navnet du skriver inn vil vises i oppgavelisten i oppgaveplanleggeren.

4. Velg nå når du vil starte oppgaven. I mitt tilfelle vil jeg kjøre det en gang hver uke. Så jeg valgte "Ukentlig". Du kan velge et av de tre første alternativene.

5. Her angir du dato, klokkeslett og ukedag for å kjøre oppgaven. I mitt tilfelle konfigurerer jeg oppgaven til å kjøre klokka 12 hver søndag. Klikk "Neste" for å fortsette.

6. Velg "Start et program" radioalternativ og klikk "Neste" for å fortsette.

7. Skriv inn dette vinduet "%ProgramFiles%Windows DefenderMpCmdRun.exe" i feltet Program / skript. Neste, skriv inn en av følgende argumenter i feltet Legg til argumenter.
- For malware skanning
-Scan -ScanType 2
- For rask skanning
-Scan -ScanType 1
- Slik skanner du en bestemt mappe (erstatt FOLDER / PATH med den faktiske mappebanen du vil skanne.
-Scan -ScanType 3 -File "FOLDER/PATH"

8. Velg nå avmerkingsboksen "Åpne egenskaper for denne oppgaven når jeg er ferdig" og klikk på "Fullfør" -knappen.

9. I egenskapsvinduet velger du radioalternativet "Kjør om brukeren er logget på eller ikke" og "Kjør med høyeste privilegier".

10. (valgfritt for stasjonære brukere) Gå deretter til kategorien Betingelser og sørg for at både "Start oppgaven bare hvis datamaskinen er på vekselstrøm" og "Stopp hvis datamaskinen bytter til batteristrøm" er valgt.

11. Klikk på "Ok" -knappen for å lagre endringer.
12. Siden oppgaven må kjøres med administratorrettigheter, blir du bedt om å bruke brukernavn og passord. Skriv inn godkjenningsdetaljene og klikk på "OK" -knappen for å fortsette.
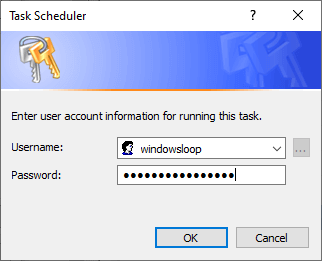
Pakk inn
Det er det. Fra nå av vil Windows Defender skanne datamaskinen din i henhold til skannetypen du valgte.
Hvis du noen gang vil stoppe oppgaven, finn den i oppgaveplanleggeren, høyreklikk på den og velg "Deaktiver". Du kan også fjerne den fra den samme menyen.
Håper det hjelper. Hvis du sitter fast eller trenger litt hjelp, kan du kommentere nedenfor, så prøver jeg å hjelpe så mye som mulig.
Her er et par flere artikler om Windows Defender.
- Slik aktiverer du Windows Defender sandkasse i Windows 10
- Slik deaktiverer du Windows Defender i Windows 10
- Slik aktiverer du Windows Defender sabotasjebeskyttelse