Slik forsinker du oppstart av OneDrive på Windows 10/8/7
Microsoft OneDrive er mitt valg av Cloud Storage. Hovedsakelig fordi den har filene på forespørsel, og jeg klarte til og med å holde min 30 GB gratis lagringsplass fra vei tilbake når. Siden jeg jevnlig bruker OneDrive av både arbeidsmessige og personlige årsaker, hjelper det med automatisk synkronisering å starte det med Windows og løpe i bakgrunnen.
Nå, selv om jeg liker OneDrive å begynne medWindows, jeg vil utsette OneDrive-oppstart bare litt. Dette forbedrer oppstartstiden for Windows. Du kan gjøre dette ved å planlegge oppstart av OneDrive ved å bruke oppgaveplanlegging. Så uten å si, la meg vise deg hvordan du kan utsette OneDrive-oppstart på Windows.
Det er to viktige trinn for å utsette OneDriveoppstart. Den første er å stoppe OneDrive fra å starte med Windows. For det andre bruker du oppgaveplanlegging for å planlegge OneDrive-oppstart 15 minutter etter at du har startet Windows.
Forsink oppstart av Microsoft OneDrive
1. Hvis OneDrive allerede kjører, høyreklikk på OneDrive-ikonet og velg innstillinger.

2. Gå til Innstillinger-vinduet, gå til Innstillinger-fanen og uncheck alternativet "Start OneDrive automatisk når jeg logger på Windows". Klikk på ok for å lagre endringer.

3. Nå, søk etter Oppgaveplanlegger i startmenyen og åpne den.

4. Oppgaveplanlegging lar deg lage tilpassede planlagte oppgaver. I vinduet Oppgaveplanlegging klikker du på Lag grunnleggende oppgave alternativet vises på høyre panel.

5. Handlingen ovenfor åpner veiviseren for oppretting av oppgaver. Her, skriv inn et navn du velger, og klikk på neste knapp. Jeg navngir oppgaven min som "Start OneDrive med forsinkelse".
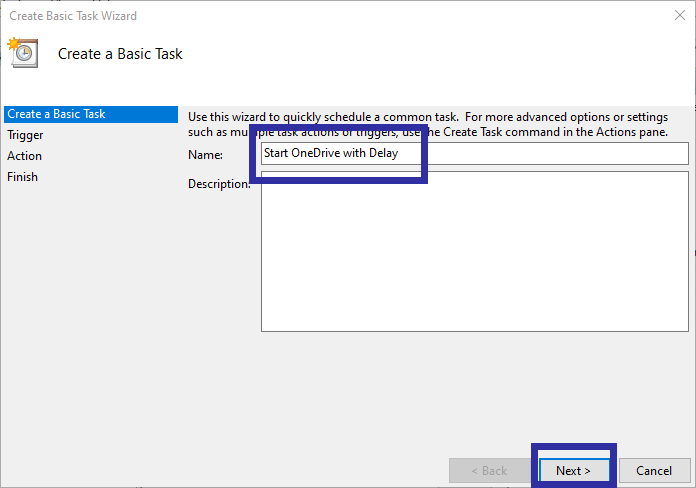
6. Siden vi ønsker å starte OneDrive når vi starter systemvalget Når datamaskinen starter alternativ. Klikk neste.

7. Velg Start et program og klikk på neste knapp.

8. I feltet Program / Skript, legg inn filstien nedenfor mens du bytter ut <Brukernavn> med ditt faktiske brukernavn. Deretter legger du til /background i Argumenter-feltet. Dette argumentet sørger for at OneDrive starter stille. dvs. det vil ikke åpne OneDrive-mappen når den starter. Klikk neste.
C:Users<username>AppDataLocalMicrosoftOneDriveOneDrive.exe
9. Kontroller sammendraget og klikk på Bli ferdig for å fullføre prosedyren.

10. Nå må vi legge til funksjonen for oppstartforsinkelse. Så finn oppgaven vi nettopp opprettet i oppgaveplanleggeren, Høyreklikk på den og velg Eiendommer alternativ.

11. Gå til Egenskaper-vinduet Avtrekker fane. Nå, velg Ved oppstart fra listen og klikk på Redigere knapp.

12. Velg her Forsinkelsesoppgave for avkrysningsruten og velg 15 minutter fra rullegardinmenyen. Klikk på ok for å lagre endringer.
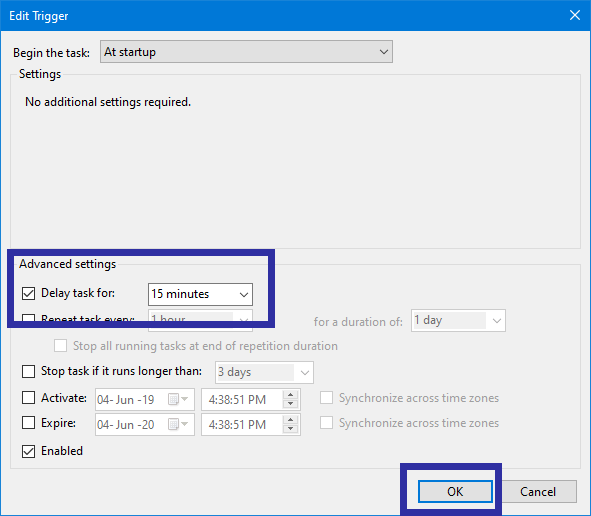
13. Du er ferdig med å konfigurere oppgaven for å utsette start av OneDrive. For å sikre at oppgaven kjøres, finner du oppgaven i oppgaveplanleggeren, høyreklikk på oppgaven og velg Løpe alternativ.

14. Handlingen ovenfor vil utløse oppgaven og starter OneDrive. Hvis OneDrive allerede kjører, vil du ikke se noe svar. Kjør i så fall oppgaven igjen etter å ha avsluttet OneDrive.

Konklusjon
Det er det. OneDrive starter nå med 15 minutters forsinkelse når du starter datamaskinen.
Som du ser er det ganske enkelt å utsette OneDrive-oppstart på Windows 10.
Her er noen flere artikler knyttet til OneDrive.
- Avinstaller OneDrive
- Installer OneDrive på nytt
- Stopp OneDrive-synkronisering