Slik installerer du OneDrive Personal Vault i Windows 10
For bedre å beskytte dine personlige og sensitive filer la Microsoft til en ny funksjon i OneDrive kalt Personal Vault. Følg disse trinnene for å aktivere og konfigurere det personlige hvelvet i OneDirve.
Hva er OneDrive Personal Vault?
OneDrive personlige hvelv er en dedikert mappe iinne i OneDrive-kontoen din og er beskyttet med ekstra sikkerhet og kryptering. Hvelvet kan brukes til å lagre sensitive dokumenter og andre filer. Personlig hvelv tilfører et ekstra lag med sikkerhet ved hjelp av en andre identitetsverifiseringsprosess som OTP, fingeravtrykk, PIN, ansiktsgjenkjenning, etc.
Når du oppretter det personlige hvelvet, hver gang du åpner det, må du identifisere deg med et ekstra bekreftelsestrinn, selv når du er logget inn på OneDrive.
Siden det personlige hvelvet er som alle andre mapperi OneDrive, om enn med ekstra sikkerhet, kan den synkroniseres med Windows 10, Android-app og iOS-app. Som du kan gjette, er dette spesielt nyttig for stasjonære brukere. Du vil ha øyeblikkelig tilgang til en beskyttet og kryptert mappe der du kan lagre filene dine uten å gå gjennom bøyler for å passordbeskytte mappen eller skjule en mappe. Med et enkelt klikk er filene låst unna nysgjerrige øyne.
Trinn for å sette opp OneDrive Personal Vault
Å sette opp det personlige hvelvet er ganske enkelt. Bare følg trinnene du vil ha det på kort tid.
1. Logg først på OneDrive-kontoen. Du vil se en ny mappe kalt "Personal Vault". Dobbeltklikk på den.
Hvis du ikke ser mappen Personal Vault, betyr det at funksjonen ikke blir rullet ut til deg. Microsoft ruller ut funksjonen i bølger. Så har du tilgang til det før eller senere.

2. Du vil se en velkomstskjerm. Klikk på "Neste" -knappen for å fortsette.

3. Du blir bedt om å bekrefte deg selv. Klikk på "Bekreft" -knappen og bekreft deg selv.

4. Det er det. Du vil få tilgang til det personlige hvelvet. Du kan laste opp filer til den som alle andre OneDrive-mapper.
Vær oppmerksom på at den personlige hvelvet er begrenset til tre filer fra skriving av dette. Hvis du ønsker å utvide grensen, må du abonnere på Office 365.

5. Når du er ferdig med å bruke det personlige hvelvet, klikker du på "hvelv" -ikonet som vises øverst til høyre og velger deretter "Lås". Det er det. Filene dine er trygge og sikre.
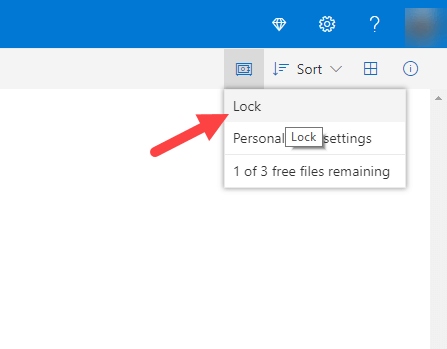
6. Som jeg sa før, vil det personlige hvelvet også synkroniseres med enheten din. Hvis du for eksempel åpner OneDrive-mappen i Windows 10, vil du se Personal Vault.

7. Dobbeltklikk på den, autentiser deg selv, så får du tilgang til hvelvet. De samme trinnene gjelder for Android- og iOS-apper. Når du har låst den opp, kan du legge til, fjerne eller endre som i vanlige OneDrive-mapper.

8. Mappen blir automatisk låst etter 20 minutters inaktivitet. Alternativt kan du låse det ved å høyreklikke på hvelvet og velge alternativet "Lås personlig hvelv".

Hvis du vil deaktivere Personal Vault, kan du gjøre detså fra OneDrive-nettstedet. Før du deaktiverer det personlige hvelvet, må du flytte filer i den. Deretter klikker du på Vault-ikonet, velger "Personal Vault Settings" og klikker deretter på "Disable" -koblingen.

Pakk inn
Det er alt. Det er så enkelt å sette opp og få tilgang til det personlige hvelvet i OneDrive. Selv om funksjonen er begrenset til gratis brukere, er den fremdeles et ganske pent tillegg til OneDrive.
Håper det hjelper. Hvis du sitter fast eller trenger litt hjelp, kan du kommentere nedenfor, så prøver jeg å hjelpe så mye som mulig.