Hvordan legge til Microsoft Store-apper til oppstart av Windows 10
I Windows 10 kan du installere apper fraMicrosoft-butikk. Generelt, hvis nødvendig, vil appene ha sine egne alternativer for å få dem til å starte med Windows 10. For eksempel starter Spotify opp med Windows 10, og du kan konfigurere det aktuelle alternativet i innstillingsappen. Noen apper vil imidlertid ikke ha alternativer for å starte det med Windows 10. Hvis du for eksempel bruker Windows 10 Kalender, vil du kanskje at appen skal starte automatisk med Windows 10 slik at du kan begynne å bruke den så snart du logger deg i.
I disse situasjonene kan du legge til Microsoft store-appen i oppstartsmappen. Dette gjør det slik at du kan starte butikkapper med Windows 10.
Slik legger du til en Microsoft Store-app i Windows 10oppstartsliste, må vi opprette en snarvei for Microsoft store app og deretter kopiere eller flytte den til oppstartsmappen for Windows 10. Problemet er at Windows 10 ikke har noen synlig måte å lage snarveier på apper på. Med mindre du vet hvordan du skal gjøre det nøyaktig, kan det være litt mystisk å lage snarveier til butikk-apper. Det fine er at det er ganske enkelt å legge til en Microsoft butikk-app i oppstartsmappen og få butikkappen til å starte ved oppstart av Windows 10. La meg vise deg hvordan.
Kjør Microsoft Store App ved oppstart av Windows 10
1. For å starte, åpner du startmenyen og finner butikkappen du vil starte opp med Windows 10. Bare bla gjennom applisten i startmenyen til du finner appen du leter etter. I mitt tilfelle vil jeg starte Kalender-appen når Windows starter.
2. Når du har funnet butikkappen du vil kjøre ved oppstart av Windows 10, drar du den på skrivebordet. Når du drar til skrivebordet, kobler du på toppen av snarveien til butikkappen du drar.

3. Så snart du drar og slipper, vil en ny snarvei for en app-app legges til på skrivebordet. Som du ser, i mitt tilfelle, legges kalendernivået til på skrivebordet.

4. Alt vi trenger å gjøre er å kopiere den nylig lagt snarveien til oppstartsmappen for Windows 10. Trykk på for å gjøre det Vinne + R, type shell:startup og trykk Tast inn.

5. Handlingen ovenfor åpner oppstartsmappen for Windows 10. Nå, dra og slipp den nyopprettede snarveien til butikk-appen i denne mappen.
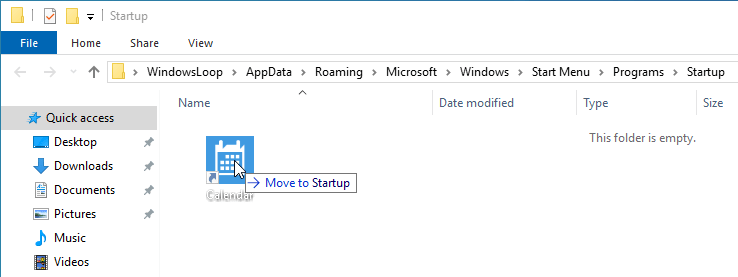
6. Slik skal det se ut når du er ferdig med å legge til snarveien til butikk-appen.

Det er det. Du er ferdig med å legge til butikk-appen i oppstartslisten for Windows 10. Fra nå av kjører den bestemte butikkappen automatisk når du starter Windows 10-systemet. Bare for å teste det ut, start systemet på nytt og se om appen blir lansert ved oppstarten eller ikke.
Hvis du noen gang vil fjerne appen fra oppstarten, går du bare til oppstartsmappen og sletter snarveien. Hvis du gjør dette vil du forhindre at appen starter med Windows 10.
Håper det hjelper. Hvis du liker denne artikkelen, kan du sjekke hvordan du avinstallerer Microsoft-apper og hvordan du avinstallerer antivirusprogramvare fra Windows 10.