Slik oppretter du en snarvei for en hvilken som helst butikk-app i Windows 10
Det beste med Microsoft-butikken er detdet gjør det enkelt og gratis å installere og avinstallere apper. I tillegg oppdateres alle appene automatisk i bakgrunnen, slik at du ikke lenger trenger å håndtere den individuelle oppdateringen eller oppgradere spørsmål. Windows vil ta seg av alt det som er i bakgrunnen.
En ting du ikke kan gjøre med butikk-apper erat du ikke kan lage snarveier på skrivebordet ved å dra og slippe eller veiviseren for oppretting av snarveier. I det minste er det ikke så åpenbart ved første øyekast. Imidlertid kan du bruke et lite triks faktisk lage butikk-app-snarvei i Windows 10. Du kan også bruke disse snarveiene til å legge til butikk-apper til oppstart av Windows 10.
La meg vise deg hvordan du oppretter en snarvei for en butikk-app i Windows 10.
Desktop snarvei for butikk-apper
Trikset for å lage en snarvei for stasjonære apper er å benytte seg av den skjulte mappen Applications shell som ligger i Windows-installasjonsstasjonen (C-stasjonen). Dette er hvordan.
1. Først må vi åpne mappen Applications. For det trykk Vinne + R, type shell:AppsFolder og klikk på "Ok" -knappen.

2. I mappen Programmer vil du se snarveier for alle appene, inkludert de vanlige win32-programmene og lagringsappene.
3. For å lage en snarvei, bare finn applikasjonen og dra og slipp den på skrivebordet ditt. For å raskt finne appen du leter etter, kan du bruke søkefeltet som vises øverst til høyre i File Explorer.

Ferdig!
I slekt: hvordan du avinstallerer innebygde butikk-apper i Windows 10
Alternativ metode for å opprette snarvei for butikkapp
Denne metoden er mye enklere, men den er ikke åpenbar ved første øyekast.
1. For å opprette en snarvei for en stasjonær app, må målappen først festes til startmenyen. Hvis du ikke har appen festet til startmenyen, søk etter appen i startmenyen, høyreklikk på den og velg alternativet "Fest for å starte"
2. Når den er festet, bare dra og slipp den på skrivebordet for å lage snarveien på skrivebordet.

Det er det. Det er så enkelt å lage en snarvei for enhver butikk-app i Windows 10.
Tildel hurtigtast
Etter å ha opprettet snarveien til favoritten dinlagre app, kan du tilordne hvilken som helst tastatursnarvei du ønsker for rask lansering. For å tilordne en hurtigtast, høyreklikk på snarveien og velg "Egenskaper"

I feltet Egenskaper velger du "Snarveietast" -feltet og trykker på snarveien du vil tilordne. I mitt tilfelle tilordner jeg Skifte + alt + O å lansere OneNote.
Klikk på knappen "Bruk" og "OK" for å lagre endringene.
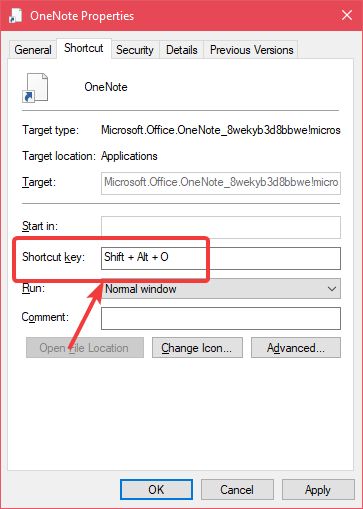
Håper det hjelper.
Hvis du har problemer med Microsoft Store, kan det hende at du installerer butikkappen igjen.