Slik stopper Windows 10 fra å starte på nytt for å installere oppdateringer
En av de største irritasjonene ved Windows 10automatiske oppdateringer er at systemet vil starte seg selv på nytt for å installere oppdateringene. Vanligvis planlegger Windows 10 automatisk et tidspunkt for å starte systemet på nytt. Når den tid kommer, uansett hva du gjør, vil det starte seg selv på nytt for å installere nedlastede oppdateringer. Generelt sett er dette ikke noe for de fleste. Imidlertid, hvis du er noen som trenger systemet for å kjøre lengre perioder, kan den automatiske omstarten være vond i ryggen. At du kan aktivere aktive timer, men det er bare begrenset til 18 timer.
Den gode tingen, begravd dypt inne i Windows, dethar et alternativ som begrenser Windows 10 fra å starte seg selv på nytt for å installere oppdateringer så lenge en bruker er logget. Dette er et veldig godt alternativ for å aktivere hvis ikke vil at systemet skal starte på nytt i løpet av arbeidet, for eksempel å gi videoer, etc. Følg trinnene nedenfor for å forhindre automatisk omstart for å installere oppdateringer i Windows 10.
Hoppe til:
Metode nr. 1: Bruk gruppepolicy for å stoppe Windows 10 fra å starte på nytt for å installere oppdateringer
Den enkleste måten er å bruke Group Policy Editor. Alt du trenger å gjøre er å aktivere en enkelt policy, og du er god til å gå.
1. Åpne dialogboksen Kjør, skriv inn gpedit.msc og trykk Tast inn. Denne handlingen vil åpne Group Policy Editor.

2. I gruppepolicyredigereren vil du se noen få mapper på venstre panel. Gå til Datakonfigurasjon -> Administrative maler -> Windows-komponenter -> Windows Update mappe.

3. På høyre panel vil du se alle policyene relatert til Windows Update. Her finner du Ingen automatisk omstart med påloggede brukere for planlagt automatisk oppdatering policy og dobbeltklikk på den.

4. I vinduet policyegenskaper velger du aktivert og klikk på Søke om og ok for å lagre innstillingene.
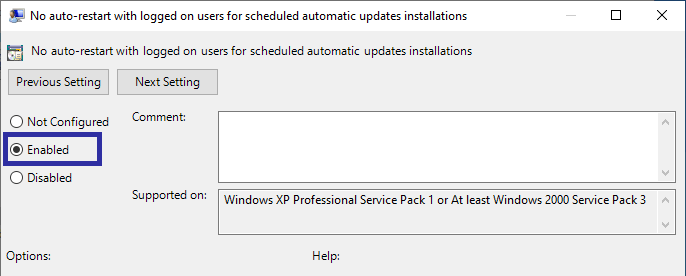
5. For å bruke endringene, start Windows 10 på nytt.
Etter omstart vil ikke Windows 10 starte på nyttfor å installere oppdateringer når du er logget inn. Hvis du noen gang vil gjenopprette standardoppførselen, velger du bare alternativet "Ikke konfigurert" i trinn 4, lagrer endringene og starter systemet på nytt.
Metode nr. 2: Registerredigeringsmetode for å stoppe automatisk omstart
Group Policy editor er bare tilgjengelig for Pro ogEnterprise brukere. Hvis du bruker Windows 10 Home-versjon, må du bruke Registerredigering. Selv om prosedyren ikke er vanskelig, anbefaler jeg deg å ta sikkerhetskopi av registeret før du fortsetter.
1. Åpne kjør dialogboksen, skriv regedit og trykk Enter for å åpne Windows Register Editor.

2. I registeret er åpnet, kopier du stien nedenfor, lim den inn i adressefeltet og trykk Tast inn. Dette tar deg til ønsket mappe.
HKEY_LOCAL_MACHINESoftwarePoliciesMicrosoftWindowsWindowsUpdateAU

3. Her må vi skape ny verdi. For å gjøre det, høyreklikk på det tomme området og velg Ny -> DWORD (32-biters) verdi alternativ.

4. Handlingen ovenfor vil skape en tom verdi. Navngi verdien som NoAutoRebootWithLoggedOnUsers og trykk Tast inn.

5. Dobbeltklikk på verdien du nettopp opprettet, skriv inn 1 i verdidatafeltet og klikk på ok knapp.
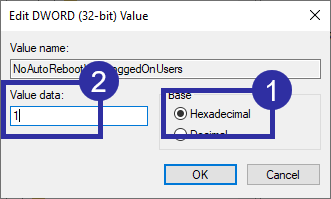
6. Slik skal det se ut i registerredigeringsprogrammet etter endring av verdien.
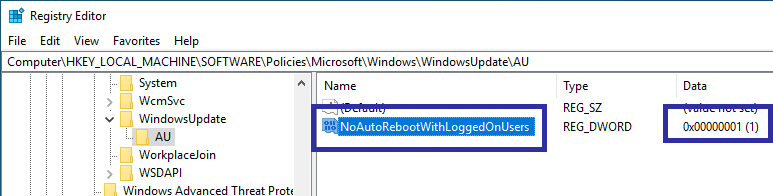
7. For å bruke endringene, lukk registerredigereren og start systemet på nytt.
Etter omstart vil Windows 10 ikke lenger starte seg selv på nytt for å installere oppdateringer så lenge du bruker systemet. Hvis du vil gjenopprette standardoppførselen, endrer du verdidataene i trinn fem til 0 eller slett verdien du nettopp opprettet.

Det er det.